Anwenden von Hintergrundfiltern
Kofax ReadSoft Invoices kann bei der Interpretation von Rechnungen Hintergrundschattierungen entfernen.
Sie können beim Optimieren einer Rechnungsdefinition eine Reihe von Filtern anwenden, um die Interpretation zu verbessern. Einen Filter wenden Sie z. B. an, wenn ein Feld aufgrund von Hintergrundschattierungen oder -mustern nicht richtig interpretiert wird. Sie können auch Filter auf Einzelpostenfelder auf allen Vorderseiten einer mehrseitigen Rechnung anwenden.
So wenden Sie einen Hintergrundfilter an:
- Wählen Sie die Schaltfläche „Filter“ oben im Fenster. Wählen Sie im Feld Filtertyp einen Filtertyp aus.
-
Zeichnen Sie mit der Maus einen Rahmen um den Bereich, in dem Kofax ReadSoft Invoices den Filter anwenden soll.
- Der Rahmen kann das zu erfassende Datenobjekt ganz oder teilweise einschließen. Z. B. den Wert, den Titel oder beides.
- Er kann auch eingezeichnet werden, ohne die zu erfassenden Datenobjekte einzuschließen. (Beispiel.)
Beispiel
Angenommen, Sie haben folgendes Feld:
ARTICLE NO.: ART4749-26
Sie möchten die Artikelnummer erfassen, aber Kofax ReadSoft Invoices interpretiert jedes Mal das Wort „ARTICLE“ als die Artikelnummer.
Sie können den Filter Löschen auf „ARTICLE NO.“ anwenden, um so die Datenerfassung zu verbessern.
Dies ist ein typischer Fall, in dem der Filter die zu erfassenden Daten nicht beeinflusst, sondern nur Text in der Nähe, der die Datenerfassung beeinträchtigt.
- Der Filterrahmen sollte möglichst oben und unten über den schattierten bzw. gemusterten Bereich hinausgehen.
- Wenn der Filter auf einen Bereich angewendet werden soll, wo ein Einzelpostenfeld definiert wurde, ...
- ... und das Einzelpostenfeld auf mehreren Seiten erscheint: Zeichnen Sie den Filterrahmen außen um die Tabelle herum, wie im Beispiel unten dargestellt.
- ... und das Einzelpostenfeld nur auf einer Seite erscheint: Zeichnen Sie den Filterrahmen so, dass er nicht über die Begrenzungen der Einzelpostentabelle herausreicht.
Mit anderen Worten: Wenn der Filter nicht über die Ränder hinausgeht, gilt er nur für die Seite, auf der Sie ihn gezeichnet haben.
Diese Art von Filter muss auf die Seite gezeichnet werden, in der die Einzelposten definiert sind, das heißt, wo Sie die Begrenzungsrechtecke für den Bereich für die Einzelpostentabelle, die Zeilen und die einzelnen Felder sehen.
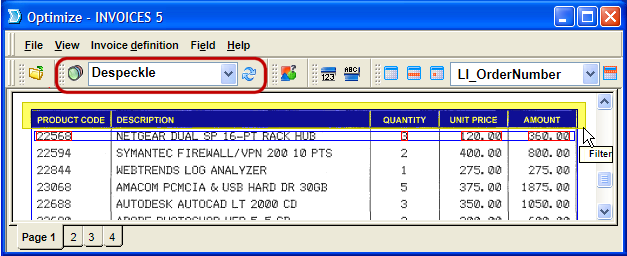 Hinweis Der Filterrahmen wird nur auf der Seite angezeigt, auf der Sie ihn eingezeichnet haben. Er ist auf keiner anderen Seite der Rechnungsdefinition sichtbar, auch wenn er für alle Seiten mit Einzelpostentabellen gilt.
Hinweis Der Filterrahmen wird nur auf der Seite angezeigt, auf der Sie ihn eingezeichnet haben. Er ist auf keiner anderen Seite der Rechnungsdefinition sichtbar, auch wenn er für alle Seiten mit Einzelpostentabellen gilt.
- Sie können den Filterrahmen löschen, verschieben oder in seiner Größe ändern, indem Sie mit der rechten Maustaste darauf klicken und dann eine der Optionen Entfernen, Verschieben oder Größe ändern wählen. Sie können den ganzen Rahmen an eine andere Position ziehen oder die Rahmengröße ändern, indem Sie die Kanten des Rahmens verschieben.
- Kofax ReadSoft Invoices filtert den so markierten Bereich. Das Ergebnis wird angezeigt und der interpretierte Wert wird aktualisiert. Bei Wertekennungen und Einzelelementfeldern klicken Sie auf Interpret, um den interpretierten Wert zu aktualisieren. Probieren Sie ggf. verschiedene Filtertypen aus, bis Sie ein gutes Ergebnis erzielen.
-
Wenn ein Filterrahmen ein Datenobjekt nur teilweise abdeckt oder sich neben einem Datenobjekt befindet, klicken Sie auf die Schaltfläche „Filter aktualisieren“ rechts neben dem Filternamen:

- Sie beenden das Einzeichnen der Filter, indem Sie im Dialogfeld Erlernen eine andere Option wählen.
