Anpassen der Begrenzungen von Einzelpostentabellen, um zu ermitteln, welche Variationen von Einzelposten in Rechnungsseiten erfasst werden können
Früher war es nur möglich, Variationen von Einzelposten auf der ersten Seite einer Rechnung zu erfassen, aber nun können sie auf beliebigen Rechnungsseiten erfasst werden. Die Seiten, auf denen Variationen von Einzelposten erfasst werden können, werden durch die Begrenzungen der Einzelpostentabellen bestimmt. Verwenden Sie die folgenden Prozeduren, um die Begrenzungen festzulegen.
Auf einer Rechnung können maximal zwei Einzelpostenbegrenzungen eingezeichnet werden, eine auf der ersten Seite, in der die Positionen aufgeführt sind, und eine auf einer der folgenden Seiten. Die beiden Begrenzungen müssen kontinuierlich verbunden sein.
Die Seite, auf der Sie die erste Begrenzung einzeichnen, ist die erste Seite, auf der Kofax ReadSoft Invoices nach Einzelposten sucht. Anschließend sucht das Programm in ggf. vorhandenen Folgeseiten, ob sich in dem durch die zweite gezeichnete Begrenzung festgelegten Bereich Einzelposten befinden.
Gehen Sie wie folgt vor, um die Einzelpostenbegrenzungen anzupassen, wenn Sie Einzelpostentabellen optimieren oder Steuertabellen optimieren:
- Klicken Sie in Optimize auf Einzelposten. Die Einzelpostentabellenbegrenzungen erhalten den Fokus.
- Rufen Sie die Rechnungsseite auf, auf der die Einzelposten anfangen. Verwenden Sie die Zoom-Schaltflächen, um die ganze Seite anzuzeigen.
- Passen Sie bei Bedarf die Seiten Einzelpostenbegrenzung an, indem Sie mit der rechten Maustaste in den Bereich klicken und „Verschieben“ bzw. „Größe ändern“ auswählen. Ziehen Sie dann die Begrenzungen an die gewünschte Position. Wenn beispielsweise in einer Fußzeile am unteren Rand einer Rechnung verschiedene Informationen gefunden wurden und Kofax ReadSoft Invoices diese in die Zeilenelementbegrenzung eingeschlossen hat, können Sie die untere Kante der Begrenzung nach oben verschieben, um diesen Bereich auszuschließen.
- Wenn die Einzelposten auf mehreren Seiten fortgesetzt werden, wählen Sie eine der verbleibenden Seiten, auf denen sie gefunden werden. Wiederholen Sie Schritt 2 bei Bedarf. Wenn beispielsweise Kofax ReadSoft Invoices den gleichen Bereich wie auf der ersten Seite mit Einzelposten vorschlägt, kann es erforderlich sein, den Suchbereich zu vergrößern, indem die obere Begrenzung nach oben verschoben wird.
Zeichnen von Einzelpostenbegrenzungen von Grund auf
Es ist möglich, die Einzelpostenbegrenzungen von Grund auf zu zeichnen, aber dies sollte nur in seltenen Fällen verwendet werden, wenn die aktuellen Einstellungen überhaupt nicht benutzt werden können. Gehen Sie wie folgt vor, um Einzelpostenbegrenzungen von Grund auf zu zeichnen:
-
Klicken Sie auf die Schaltfläche Einzelpostenbegrenzung (
 ), falls nicht bereits geschehen. Beachten Sie, dass alle zuvor angegebenen Einzelposten- und Einzelpostenfeldinformationen verloren gehen.
), falls nicht bereits geschehen. Beachten Sie, dass alle zuvor angegebenen Einzelposten- und Einzelpostenfeldinformationen verloren gehen.
-
Klicken und ziehen Sie einen Rahmen um den Bereich auf der ersten Seite, an der Sie Einzelposten erwarten. Die in Manager definierten Einzelpostenfeldprofile finden Sie im Dialogfeld Erlernen von Einzelposten.
Fangen Sie beim Zeichnen der Begrenzung direkt über dem ersten Einzelposten an. Vergrößern Sie die Begrenzung nach unten, bis sie direkt unter dem Bereich endet, in dem Einzelposten auftreten können. Ziehen Sie die seitlichen Ränder der Begrenzung über den Bereich hinaus, in dem Einzelposten auftreten können. Beispiel:
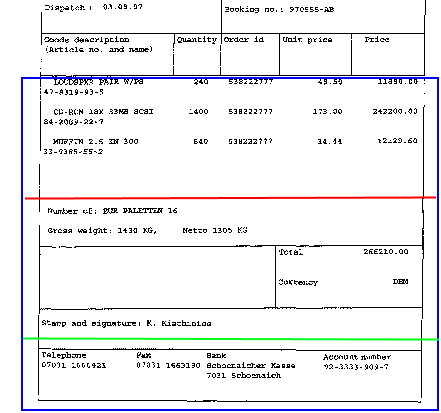
In diesem Beispiel muss die Begrenzung am unteren Rand der Seite möglicherweise bis zu der roten Linie auf der ersten Seite verschoben werden, in der Einzelposten angezeigt werden, da dies etwa die Position ist, auf welcher die Einzelposten auf der Seite enden.
Für den zweiten Satz von Tabellenbegrenzungen auf nachfolgenden Seiten muss möglicherweise die untere Begrenzung verbleiben, wo sie Einzelposten aufnehmen soll, die auf einigen Seiten bis zum Seitenende reichen. Alternativ, wenn jede nachfolgende Seite eine Fußzeile hat, die andere Informationen als die im obigen Beispiel enthält, muss die untere Begrenzung möglicherweise bis zur grünen Linie verschoben werden. Außerdem muss die obere Begrenzung wahrscheinlich auf nachfolgenden Seiten ein wenig nach oben verschoben werden, um den zusätzlichen Platz aufzunehmen, der für Einzelposten auf diesen Seiten verwendet werden kann.
- Wenn eine Einzelpostentabelle auf mehreren Rechnungsseiten angezeigt wird, wiederholen Sie die obigen Schritte nur auf einer der anderen Seiten, in denen Einzelposten gefunden werden. Auf welcher, spielt keine Rolle. Die hier angegebene Begrenzung gilt für alle verbleibenden Rechnungsseiten.
Wenn beispielsweise auf den fünf letzten Seiten einer siebenseitigen Rechnung eine Einzelpostentabelle angegeben wurde, so dass die Einzelposten auf Seite 3 beginnen und auf Seite 7 enden, wird die erste einstellbare Tabellenbegrenzung auf Seite 3 gefunden. Die zweite ist auf den verbleibenden Seiten (also den Seiten 4 bis 7) zu finden. Wenn Sie zufällig die Tabellenbegrenzung auf Seite 4 auswählen und löschen, wird die Tabelle auf beiden Seiten 3 und 4 gelöscht, und die neue Einzelpostentabelle beginnt dann auf Seite 5 und endet auf Seite 7. Die erste Tabellenbegrenzung kann dann auf Seite 5 und die zweite auf Seiten 6 oder 7 eingestellt werden.
