Operaciones con perfiles de factura
- En Manager, haga clic en la barra de objetos de Perfiles de factura.
- Haga clic en el signo más (+) para desplegar un perfil de factura.
-
El icono de cada perfil de factura indica su estado actual en el sistema. La forma en la que se puede modificar o utilizar en producción un perfil de factura depende de si está activo/inactivo y abierto/cerrado.
- Los perfiles de factura que están activos tienen un icono de flecha.
- Una flecha verde (
 ) indica que el perfil de factura está cerrado y se puede utilizar en una descripción de trabajo para procesar facturas.
) indica que el perfil de factura está cerrado y se puede utilizar en una descripción de trabajo para procesar facturas. - Una flecha gris (
 ) indica que el perfil de factura está abierto (se puede editar). Hay que cerrarlo para poder usarlo en una descripción de trabajo.
) indica que el perfil de factura está abierto (se puede editar). Hay que cerrarlo para poder usarlo en una descripción de trabajo.
- Una flecha verde (
- Los perfiles de factura que están inactivos tienen un icono cuadrado. No se pueden utilizar en una descripción de trabajo para procesar facturas.
- Un recuadro amarillo (
 ) indica que el perfil de factura está cerrado. No se puede editar ni utilizar en una descripción de trabajo. Hay que abrirlo antes para activarlo, y luego volver a cerrarlo para así poder utilizarlo en una descripción de trabajo.
) indica que el perfil de factura está cerrado. No se puede editar ni utilizar en una descripción de trabajo. Hay que abrirlo antes para activarlo, y luego volver a cerrarlo para así poder utilizarlo en una descripción de trabajo. - Un recuadro gris (
 ) indica que el perfil de factura está abierto (se puede editar). Hay que activarlo y luego cerrarlo para poder usarlo en una descripción de trabajo.
) indica que el perfil de factura está abierto (se puede editar). Hay que activarlo y luego cerrarlo para poder usarlo en una descripción de trabajo.
- Un recuadro amarillo (
Así, sólo los perfiles de factura que tengan un icono de flecha verde (esto es, que indique que están Activos y Cerrados) se pueden utilizar en una descripción de trabajo para procesar facturas.
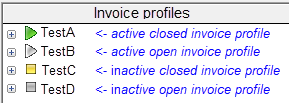
- Los perfiles de factura que están activos tienen un icono de flecha.
Carpetas y objetos
Bajo cada perfil de factura hay subcarpetas. Las carpetas contienen objetos que son parte (o están conectados) del perfil de factura.
Utilice el ratón
Para trabajar con carpetas:
- Haga clic en + o - para desplegar o recoger el contenido de la carpeta.
- Haga clic con el botón secundario en un icono de carpeta para ver un menú de acceso directo con las acciones que puede realizar.
Para trabajar con objetos:
- Haga clic con el botón secundario en un icono de objeto para ver un menú de acceso directo con las acciones que puede realizar.
- Abra el objeto: Haga doble clic sobre un icono de objeto para ver o editar sus parámetros.
Abra y cierre un perfil de factura
Para abrir un perfil de factura haga doble clic en él. Si el perfil de factura está inactivo, puede editar su contenido. Para ver un ejemplo, consulte Operaciones con perfiles de campo.
Si el perfil de factura está activo, sólo puede editar ciertos parámetros y objetos. (O puede desactivarlo.)
Para cerrar un perfil de factura haga clic con el botón secundario del ratón y seleccione Cerrar.
Modificar los parámetros de perfil de factura
Para obtener instrucciones, consulte cambiar los parámetros del perfil de factura.
Añadir objetos a un perfil de factura
Si el perfil de factura está inactivo, puede añadir todos los tipos de objetos:
Para agregar objetos, haga clic con el botón secundario en el perfil de factura y seleccione Añadir.
Si el perfil de factura está activo, sólo puede añadir ciertos parámetros y tipos objetos. (O puede desactivarlo.)
