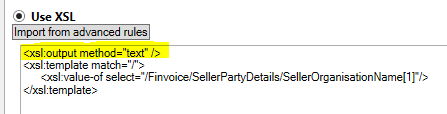The XML Mapper: Field mapping rules tab
To access this dialog:
- Using the Optimize module, double-click the XML invoice profile that the XML invoice definition you want to optimize belongs to.
- Double-click the invoice definition for the XML invoice that you want to optimize.
-
Click the
Field mapping rules tab in the left pane.
Note For an XML invoice to be found in Optimize, the job in ReadSoft Collector must be configured to automatically save invoices from new suppliers to Optimize directly, OR you must select during verification.
- Name
-
The name of the field selected in the Buyer, Supplier, and Field information pane is indicated here.
- Field profile properties
-
The default parameters in this section provide information concerning how Collector expects to find the correct value in the XML code. These fields cannot be adjusted directly, but the information will change depending on mappings or rules that you specify for the corresponding field.
Path The default XML node used to determine the value of the selected field. Path keywords Terms that are expected in the path to the XML node. Value format strings The expected format for the field using Collector's XML logic. Value keywords
These options specify if a field value is displayed in the invoice image and what method is used to derive the value.
| Disable extraction | Enabling this option removes the corresponding field from the invoice image. |
| Use only standard rules | Only those values that are selected directly (either in the interface from the list of candidates found or by right-clicking an XML element/attribute in the code to map it) are used to derive the value for the field. |
| Use advanced rules | Values are derived based on specific conditions and/or settings. |
| Use XSL (found at the bottom of the dialog) | XSL code is used to derive the value for the
field. The code can be inserted automatically by transforming and importing the
advanced rules, or the code can be inserted manually (this requires a good
knowledge of XSL).
Whenever you use XSL to get a desired value, be sure to test the output when the data contains special characters (such as &). To display special characters normally (an ampersand character, &, would be displayed as &, for example), add <xsl:output method="text" /> to the XSL snippet in this way.
If this code is not added, the ampersand would be displayed as &. |
| Import from advanced rules | Generates an XSL code equivalent for the advanced rules (in the box below the option.) |
| Advanced rules | |
| XML node selection | Indicates the XML node that is in currently in focus. The XML nodes can be expanded to be able to select another node. |
| Select | Adds the node selected to the XML node selected to work with section. |
| XML node selected to work with | The node that was added by clicking the select button. Once the selection is made, it cannot be changed without having to start over. |
| Settings for new condition | |
| Node exists | Creates a condition that checks if the selected node exists in the XML code for the invoice. |
| Based on value | Creates a condition that is based on a value. |
| Value comparison | When a condition is based on a value, this determines how the field value should be compared with the value specified in Value to compare with. |
| Value to compare with | The value the field value should be compared with. |
| Add | Adds the condition to the list under Conditions to work with based on the settings that are specified above. |
| AND | Adds an AND expression to the condition selected under Conditions to work with. |
| OR | Adds an OR expression to the condition selected under Conditions to work with. |
| Conditions to work with | Lists the conditions that have been added to work with. |
| Del | Deletes the condition that is selected in the Conditions to work withlist. |
| Settings to define how the invoice field is set | |
| Set value: if condition is true | Specifies that the value should be set if the condition is true. A condition needs to be selected in the Conditions to work with list before the rule can be added to Rules applied to map this field. |
| Set value: if condition is false | Specifies that the value should be set if the condition is false. A condition needs to be selected in the Conditions to work with list before the rule can be added to Rules applied to map this field. |
| Break after execution | Adds a full stop after the condition if
selected.
|
| New field value settings: Append value |
|
| New field value settings: Use value below | Specifies the value to either add to or replace the field value with (see Append value setting above). |
| New field value settings: Use value from XML node | Specifies the node whose value will either be added to or replace the field value (see Append value setting above). |
| Add | Adds the rule, as it has been specified with the settings mentioned above, to the Rules applied to map this field section. |
| Rules applied to map this field | Lists the code for the rules that have been added to help map the field. |
| Del | Deletes the rule that is selected in the Rules applied to map this field section. |
| Deletes all rules and clears all conditions for the selected field. | |
This dialog contains other views/settings.