Application de filtres en arrière-plan
Kofax ReadSoft Invoices peut utiliser des filtres lors de l'interprétation des factures pour supprimer l'ombrage d'arrière-plan.
Lorsque vous optimisezune définition de facture, vous pouvez appliquer un nombre illimité de filtres pour améliorer l'interprétation. Par exemple, si un champ n'est pas interprété correctement du fait de l'ombrage d'arrière-plan, appliquez un filtre. Vous pouvez également appliquer des filtres aux champs de poste sur toutes les pages frontales d'd'une facture multi-page.
Pour appliquer un filtre
- Sélectionnez le bouton Filtre en haut de la fenêtre. Sélectionnez l'un des types de filtres dans la zone Type de filtre.
-
Utilisez la souris pour tracer un cadre autour de la zone où Kofax ReadSoft Invoices doit appliquer le filtre.
- Il peut couvrir l'objet de données à capturer ou une partie de celui-ci. Par exemple, la valeur, le titrer ou les deux.
- Ou bien il peut être séparé d'un objet de données à capturer. (Exemple.)
Exemple
Supposons que vous disposez du type de champ suivant :
ARTICLE NO.: ART4749-26
Vous voulez capturer le numéro d'article, mais Kofax ReadSoft Invoices capture « ARTICLE » comme numéro d'article.
Pour améliorer la capture des données, appliquez le filtre Effacer à « N° ARTICLE ».
Il s'agit d'un cas type où le filtre n'affecte pas les données à capturer, mais uniquement le texte à côté qui interfère la capture de données.
- Le cadre de filtrage doit s'étendre au-dessus et en dessous de la zone ombrée, si possible.
- Si le filtre doit être appliqué à une zone où un champ de poste est défini...
- ... Et que le champ de poste apparaît sur plusieurs pages : Tracez un cadre de filtrage de sorte qu'il chevauche la limite de table de postes, comme dans l'exemple ci-dessous.
- ... Et que le champ de poste apparaît sur une seule page : Tracez le cadre de filtrage de sorte qu'il ne chevauche pas la limite de table de postes.
En d'autres termes, si le filtre ne chevauche pas la limite, le filtre s'applique uniquement à la page sur laquelle vous l'avez tracé.
Vous devez tracer ce type de filtre sur la page où les postes ont définis, où vous pouvez voir les rectangles de limite de la table des postes, des lignes et des champs individuels.
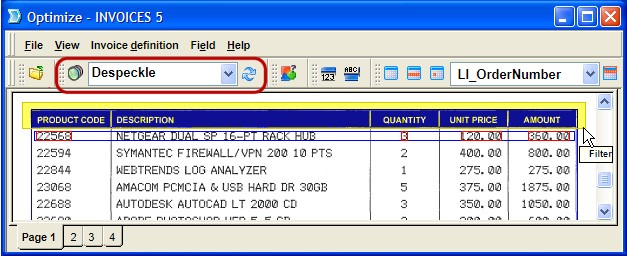 Remarque Le rectangle de filtrage d'image n'est visible que dans l'emplacement dans lequel vous l'avez tracé. Il n'est pas visible sur les autres pages de définition de facture, même s'il s'applique à toutes les pages de postes.
Remarque Le rectangle de filtrage d'image n'est visible que dans l'emplacement dans lequel vous l'avez tracé. Il n'est pas visible sur les autres pages de définition de facture, même s'il s'applique à toutes les pages de postes.
- Pour supprimer, déplacer ou redimensionner un nom de filtre, faites un clic droit et sélectionnez Supprimer, Déplacement ou Redimensionner. Vous pouvez faire glisser l'ensemble du cadre vers une nouvelle position ou un bord pour le redimensionner.
- Kofax ReadSoft Invoices Filtre la zone. Vous voyez le résultat sur l'image, et la valeur interprétée est mise à jour. Pour les identificateurs de valeur et les champs de poste uniques, cliquez sur Interpret pour mettre à jour la valeur interprétée. Répétez l'opération selon les besoins, en essayant divers types de filtres jusqu'à ce que vous obteniez un résultat optimal.
-
Si un filtre ne couvre qu'une partie d'un objet de données ou qu'il se trouve à côté d'un autre, cliquez sur Mettre à jour les filtres à droite du nom du filtre :

- Pour arrêter le trace de filtres, sélectionnez un élément dans la boîte de dialogue Apprentissage.
