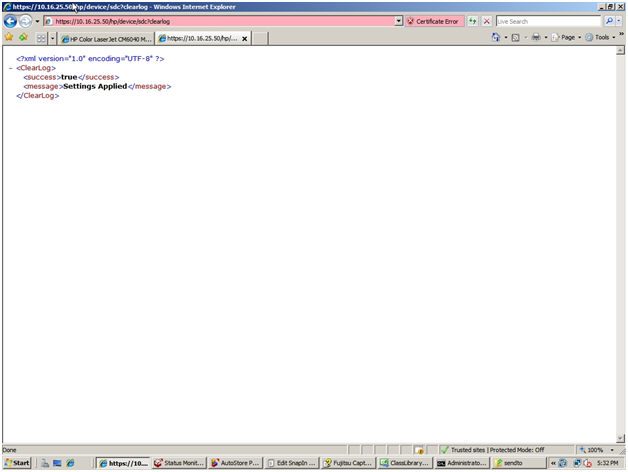Troubleshooting tips
| Problem | Possible Cause | Solution |
|---|---|---|
| Unregistering an Autostore application from an HP OXPd device using Device Manager unregisters all other the AutoStore applications pointing to that device. | This is a known issue. | None at this time. |
| Attempting to scan results in a Media Weight Unsupported message being displayed. | Media weight selected is not supported by device. | Enter Scan Options and select Get default values from MFP. |
| Receive message Warning: HP OXPd: There was no endpoint listening at https://servername/ipaddress;:7627/hp/device/webservices/OXPd/UIConfigurationService that could accept the message. This is often caused by an incorrect address or SOAP action. See InnerException, if present, for more details. | The message is received when running HP-OXPd 1.6 service with SSL enabled, but the HP Device is in the process of restarting. | Verify the device is up and running and restart the AutoStore service again. |
| Attempting to scan results in a Invalid parameter: ScanTicket message being displayed. | This message is the result of one or more unsupported scan settings being selected for scanner options. | Enter Scan Options and choose the Validate with MFP option. This will display any invalid settings that may have been selected during configuration. |
| Unable to see any of the scanner configuration settings. | First time configuring the component. | Go to Scan Options and select Get default values from MFP. |
| User wants to revert back to original AutoStore scan settings. | Configuration change. | Select Scan Options and choose to Reset to AutoStore Default. |
| Having problems scanning and want to validate scanner settings. | The AutoStore service is not running or there is an invalid configuration of scanner settings. | Go to Scan Options and select Validate with MFP. This will display any conflicts or will report conflict. |
| Receive message Concurrency: Scanner is busy when attempting to scan. | The job is stuck in the scanner. | Need to cancel job from device panel. |
| Error during serialization or deserialization using the JSON JavaScriptSerializer. The length of the string exceeds the value set on the maxJsonLength property. | Too large/many list field property values. | Decrease the number of values in your List field properties. |
| The maximum message size quota for incoming messages (65536) has been exceeded. To increase the quota, use the MaxReceivedMessageSize property on the appropriate binding element. | Too large/many list field property values. | Decrease the number of values in your List field properties. |
| Minimum length for Text field cannot be set. | Minimum length for Text field does not apply for the text field. | Minimum length for Text field does not apply for the text field. |
| Through scripting you want to enable the password check box in the text field. | Password is named as Obscured in scripting. | You can use textInfo.Obscured where textInfo is of type AdditionalInfoText. |
| Unregistering from the device manager will unregister all the applications run by AutoStore. | Unregistration from one AutoStore server unregisters every application on the HP device run by AutoStore. | The unregistered application will register itself again. |
| Attempting to scan results in Media Weight Unsupported message. | Media Weight selected is not supported by device. | Enter Scan Options and choose to retrieve Get default values from MFP. |
| Attempting to scan results in Invalid parameter: ScanTicket message. | This message is the result of one or more unsupported scan settings in scanner options. | Enter Scan Options and choose the Validate with MFP options. This will expose any invalid settings you may have selected in device configuration. |
| Configuration cannot be uploaded to the device |
|
|
| A red exclamation mark is displayed on the General tab when trying to click OK. |
|
|
| A red exclamation mark is displayed on the Preferences tab when trying to click OK. | Some of the fields in the preferences tab are empty. | Fill the required fields in the preferences tab. |
| An error message is displayed There should be at least one field on the form. | The fields tab has no fields added to it. | Add a field in the fields tab form |
| Authentication selected during configuration but no authentication required at device. |
|
|
| Single Scan Touch option is grayed out at the form level. | N/A | ‘Single Scan Touch’ option is enabled or disabled only from the Application or the Menu level. |
| Fields tab cannot be accessed. | The ‘Single Scan Touch’ option is enabled on the General tab. | Disable the ‘Single Scan Touch’ option at the Application or the Menu level and you can access the Fields tab. |
| Scan Settings options cannot be edited. | The ‘Single Scan Touch’ option is enabled on the General tab. | Disable the ‘Single Scan Touch’ option at the Application or the Menu level and you can access the Fields tab. |
| Failed to start session message is displayed on the device when you select the configuration. |
|
|
| Scan button not displayed on the device. | The device does not support it. | This option is not available on all devices. |
| All scan settings are not available for certain MFP devices | Not all the devices support all the scan settings. | Make sure you are selecting the scan settings for the device which supports it or a message is displayed on the device warning about the setting not being compatible. |
| Error Message: Maximum Devices has been reached. | Lets say 5 devices are licensed and 5 devices already working with the server. Then the 6th device (new one) is trying to connect to the same server. In this case the device will get this error message. | Need to purchase additional device licenses. |
| Error Message: Device Excluded | The device is trying to connect to the server but it has been excluded from the license list by administrator. | The device is blocked from the device list by the administrator. |
| Error Message: License Expired | This error occurs when the license mode changes from "evaluation" mode to "expired" or the license was transferred to another device. | Licenses are expired and you need to license your workflow server or your HP OXPd component. |
| Error (Attempts 0): The HTTP request was forbidden with client authentication scheme 'Basic'. | This error is either the result of an incorrect password entry or that no password is required. | Enter the correct password or clear the existing password. |
| Icons not appearing on the device. | Icon size is not supported. | Black and white icon of size 48x44 and color icon of size 66x66 are supported. |
| German, Swedish, Danish and Norwegian all use English for the button labeled Standard within the Image Adjustment scan setting. | This is due to the translation of the word "Standard". | None. |
| Unable to see Application after adding to a new Group of Devices. | IP address is incorrect, or you are using the same device IP in multiple configurations. | Verify the IP address, and ensure that it is not being used in other device groupings. |
| "Menu id not found" device message received when retrieving a form. | You are using the same device IP in multiple device configurations. | Remove device IP from other existing device groupings. |
|
After configuring the IIS application, you get one of the following results:
|
Multiple versions of the .NET Framework on the computer that is running IIS, and IIS was installed after .NET Framework 4.0 or before the Service Model in Windows Communication Foundation was registered. |
Register the correct version of ASP.NET:
|
| Old configurations do not show the new logo icons for HP Jedi devices and HP OZ devices. | The new logo icon is not selected in the application form. |
|
| The OXPd browser shows @ or $ symbols in field names when the user edits the value of a field. | The field uses protected or restricted RRTs. | None. This is a limitation of the OXPd browser. |
Checking the Device Log
If you have scanned large number of pages and want to monitor device activity and when the device sends the scanned images to the workflow server, type the following link in the browser and click enter.
https://<deviceIPAddress>/hp/device/sdc?GetLog
After you click enter you will get the following on the browser window:
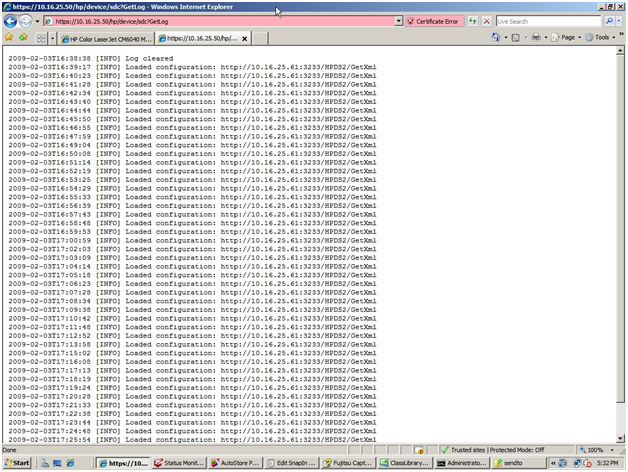
To clear the log, you can enter the following link in the browser and click enter.
https://<deviceIPAddress>/hp/device/sdc?clearlog
After you click on enter you will get the following information on the browser: