Add totals for a report
Perform this procedure to calculate summaries (totals) within a report.
-
Add the Report Footer band if it is not
present in the report.
To do this, right-click anywhere in report's area and click select .
-
Hold down the Ctrl button while you click and drag the field for which a
summary will be calculated onto the Report Footer area.
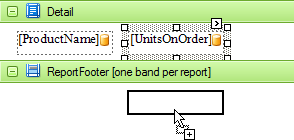 You can also create a new label for your total by dragging it from the Control Toolbox.Completing this step creates an exact copy of the Label that will display the summary.
You can also create a new label for your total by dragging it from the Control Toolbox.Completing this step creates an exact copy of the Label that will display the summary. -
Select the newly created Label, and in the Property Grid,
click the browse button (...) in the
Summary box to open the Summary
Editor.
The following image shows an example of how you can set up your total.The Summary Running option is set to Report, to ensure that all values from the specified data field are taken into account.
 The Ignore NULL values option will not affect the result in this example, because NULL values are treated like zeros, by default. Therefore, Sum will not change whether these values are taken into account or not. This option is important for functions like Count or Average that are affected by the number of values.
The Ignore NULL values option will not affect the result in this example, because NULL values are treated like zeros, by default. Therefore, Sum will not change whether these values are taken into account or not. This option is important for functions like Count or Average that are affected by the number of values. - Click OK to save the settings and close the Summary Editor dialog box.
- Switch to the Preview Tab to view the result.
