Logging into Unified Client for Ricoh Smart Operation Panel
To log into Unified Client for Ricoh Smart Operation Panel , users must login from the SOP's login screen. This means the SOP must be running before logins are permitted. If the MFP displays the Ricoh Smart Operation Panel Home screen, users must first press the Login button on the top menu bar to start the Unified Client for Ricoh Smart Operation Panel .
After the Unified Client for Ricoh Smart Operation Panel starts, a Server Status screen appears.
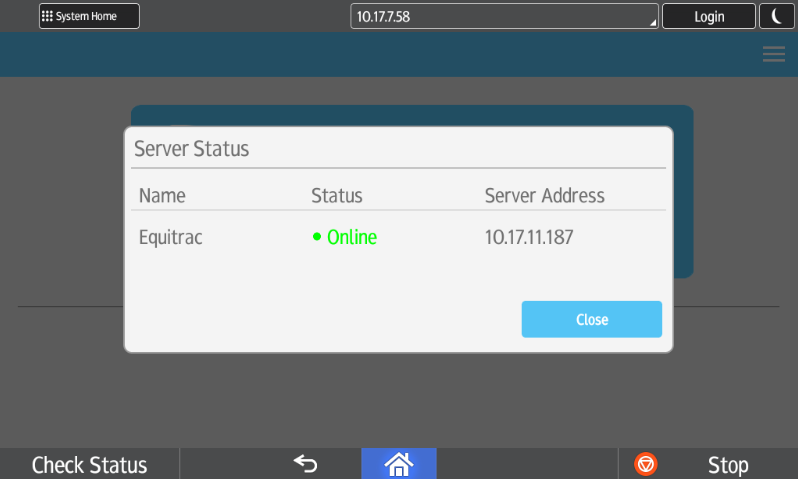
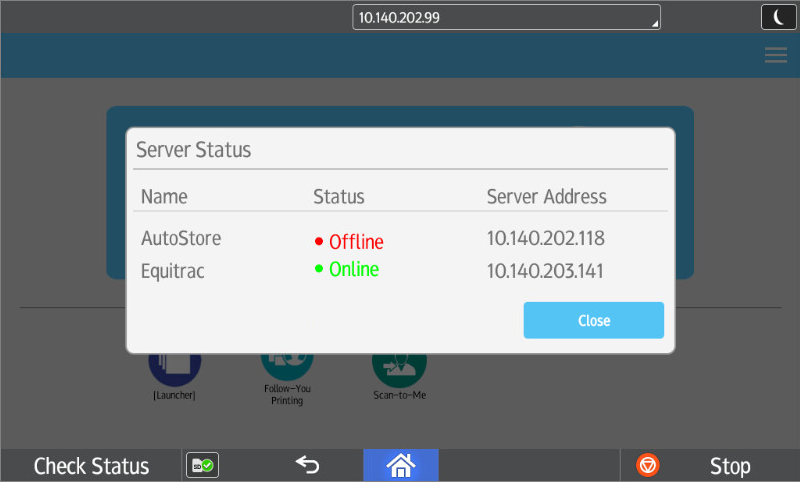
After you close Server Status screen, you can display the Login screen either by tapping anywhere in the main window, or swiping across the screen in either direction:
On this screen, users must provide valid authentication credentials before they can access the device functions available to them.
DRS quick shortcut options cannot be selected as defaults on the Welcome screen by default. Only the first item in the DRS deployed shortcut list will be selected.
The login process follows this general path:
- If not active, start the Unified Client for Ricoh Smart Operation Panel by pressing the Login button on the top menu bar.
- Touch anywhere in the main display window, or use touchscreen type gestures to swipe in either direction on the screen to display the Login screen.
- (Optional) Select the desired Quick Selection option from the list on the screen, if available.
-
Enter valid login credentials using the on-screen keyboard (invoked by tapping
within the User ID field), or by presenting your card.
Depending on configuration, one or more login fields may appear. The following are examples of valid login credentials:
- Equitrac primary PIN only
- Equitrac primary and secondary PINs
- Windows Networking credentials - network user name and password
- Present a card at the card reader
- Present a card and Equitrac secondary PIN
- Present a card and provide Windows password
- Equitrac primary PIN and Windows password
- Campus card swiped at the card reader. (for Equitrac Express only)
The last prompt field on the Login screen is masked to protect your login credentials. If secondary prompts are not enabled on the server, the User ID field is masked (***). If secondary prompts are enabled, the second field is masked instead. - Touch the Login button. The Launcher screen or selected Quick Selection workflow opens.
