Install Canon application for Equitrac or both AutoStore and Equitrac
Before you start: Follow the licensing steps in Canon Licensing required to install the client.
Complete the following task if you want to install and configure the Unified Client for Canon app for Equitrac or both AutoStore and Equitrac.
- Open a web browser and enter the IP address of the Canon device to open the web interface.
-
Under Management Tools, select
Service Management Service.

- Select Install MEAP Application/License.
- Select application and license files from the installation package files previously downloaded to your local computer.
-
Select operation to perform (Install and
Start option is default) and click
Install.
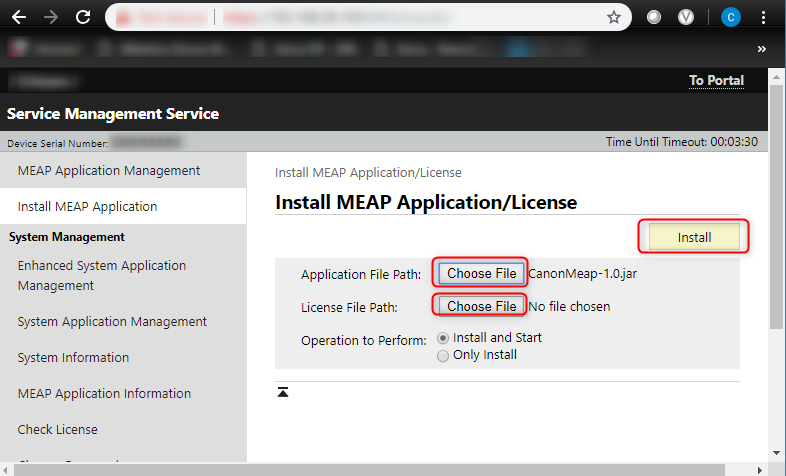
- Verify the Application Information and click Yes.
-
If you do not use CAC (Common Access Card) for authentication then you must
also install the Kofax Unified Client Login
application:
- Return to the top menu, then under System Management, select Enhanced System Application Management.
-
Under Enhanced System Application/License, click
Browse in the Enhanced System
Application File Path line.
The File Upload dialog box appears.
- Choose the login application file from your local machine from previously downloaded installation package files.
- Choose the operation to perform (Install and Start or Enable option is default) and click Install.
-
Verify application information on the confirmation screen and click
Yes.
The Kofax Unified Client Login application is listed under Login Service.
After restarting the device, the Kofax Unified Client Login application will lock access to it. The client will use the Administrator PIN set on the Equitrac server-side as password, both at the device and on the device web page. See Default Canon device administrator password fails for details.
-
Set the System Manager ID and PIN:
-
Under Management Settings,
select User Management then System Manager/Contact
Person Information Settings.
The System Manager/Contact Person Information Settings page appears.
- Under ID/Pin Settings, select Set ID and PIN, then enter System Manager ID and System Manager PIN. (Repeat System Manager PIN in the Confirm box.)
- Click OK.
-
Under Management Settings,
select User Management then System Manager/Contact
Person Information Settings.
-
Enable Department ID Management:
-
Under Management Settings, select
User Management, then Department
ID Management.
The Department ID Management page appears.
- Under Department ID Management, click Edit on the right.
- Select Enable Department ID Management.
- Select Allow Printer Jobs with Unknown IDs.
- Select Allow Remote Scan Jobs with Unknown IDs.
- Select Allow Black & White Printer Jobs.
- Click OK.
-
Under Management Settings, select
User Management, then Department
ID Management.
-
Enable Access Management:
- Under Management Settings, select License/Other, then ACCESS MANAGEMENT SYSTEM Settings.
- Select Use ACCESS MANAGEMENT SYSTEM, then click OK.
-
Enable USB card reader devices:
- Go to .
- Select Use MEAP Driver for USB Input Device.
- Click OK.
- Restart the Canon device. Use the switch on the device or click Restart Device under Settings/Registration to restart.
