Quick setup Device Registration Service instructions for AutoStore and Equitrac
BEFORE YOU START: Administrative access to the server is required. All steps outlined are performed from the server where the installation takes place. In the Start menu under Administrative Tools, go to and turn off Administrators.
-
Install DRS and create the application in DRS.
- Select the Applications tab.
-
Click the green (
 ) button on the left, at the top of the
Applications pane.
) button on the left, at the top of the
Applications pane.
The Add Application function loads into the right pane.
Required fields are marked with red asterisks.
- In the Name field (required), enter a name for the application. You can assign any name, such as Canon or other.
- In the Server configuration drop-down list, select AutoStore and Equitrac.
-
When the DRS loads the default AutoStore server
address into the AutoStore Server Address field, edit the IP
address as required.
For the IP address, you can enter IPv4 or IPv6 addresses depending on the configuration of your system. If you enter an IPV6 address, brackets ([ ]) are automatically added to it if missing when you exit from the field.
-
In the
AutoStore Server TLS Port field, enter the server port used by the AutoStore server.
The default value is 3310.
- In the AutoStore Server Use TLS field, select True or False. This setting should reflect your AutoStore server configuration. Verify it in the Preference tab of Unified Client for Canon component. By default, the AutoStore setting "Use TLS" is OFF. If you leave it as OFF, select False in DRS.
- In the Trust Self-signed Certificate for AutoStore field, select True to always trust self-signed certificates for AutoStore.
-
The DRS loads the default Equitrac server address
into the DCE Server Address field (required), edit the IP
address as required.
For the IP address, you can enter IPv4 or IPv6 addresses depending on the configuration of your system. If you enter an IPV6 address, brackets ([ ]) are automatically added to it if missing when you exit from the field.
- Optionally, enter further DCE Server IP addresses in the corresponding fields for a fail-safe Equitrac configuration.
- In the Trust Self-signed Certificate for DCE Server field, select True to always trust self-signed certificates for the DCE server.
- In the Authentication field, select True if you use the Canon login application for authentication, or select False for an external authentication such as CAC.
-
Click the
Save button (
 ) at the top of the
Add Application screen.
) at the top of the
Add Application screen.
The Application Profile added message appears.
-
Add the device in DRS.
- Select the Devices tab.
-
Click the green (
 ) button on the left, at the top of the
Devices pane.
) button on the left, at the top of the
Devices pane.
The Add Device function loads into the right pane.
- In the Name field (required), enter a name for the Canon device or device group that identifies it on the network.
-
In the Address field (required),
enter the IP address or the hostname of the device.
For the IP address, you can enter IPv4 or IPv6 addresses depending on the configuration of your system. If you enter an IPV6 address, brackets ([ ]) are automatically added to it if missing when you exit from the field.
- Username and Password are not in use. You may leave these boxes intact.
-
In the Application field, select the
application you have created from the list.
The rest of the Add Device fields appear.
- In the Application Name field, enter text to customize the application name; otherwise leave the value empty and the default will be Kofax Unified Client.
- In the Enable Debug Log entry, select True or False (default).
-
Select the Card Reader Model in use
with the device.
Leaving this field empty means no card reader is configured on the device.
-
In the Customize Assets entry, select
True or False (default). If you
select True, the following fields appear:
-
Application Logo: You can select a custom Application Logo image in this list.
-
Welcome Screen Image: You can select a custom Welcome Screen Image in this list.
-
Customize Welcome Screen Text: Select True to display the Welcome Screen Text field.
-
Welcome Screen Text: Enter the custom welcome text here.
-
-
In the Authentication Screen drop-down
list, select the opening screen for the device:
-
Welcome (default)
-
Logon
-
-
Enter the Canon department number in the
Department Identifier field.
Department Identifier here must be different than the System Manager ID provided during the Canon application installation.
- Enter the department password in the Department Password field.
-
Click the
Save (

) button at the top of the Add Device pane.
The Device added message appears.
-
Configure installed Unified Client for Canon client application onto the device.
-
From the drop-down list at the top of the
Details pane, select the
Configure option. For details, see
Unified Client for Canon actions reference.
To go back to default values for assets; you must set and resync.
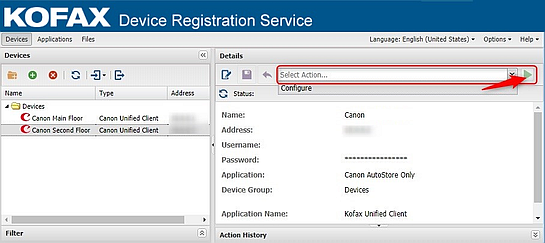
-
Click the
Run Action button
 . You can follow deployment status feedback under
Action History.
. You can follow deployment status feedback under
Action History.
The Configure action may take a few moments to complete. Once finished, a Successfully completed message appears in the Action History pane at the bottom of the screen.
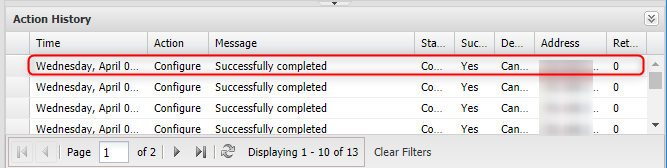
Restart the Canon MEAP after configuring the application.
-
From the drop-down list at the top of the
Details pane, select the
Configure option. For details, see
Unified Client for Canon actions reference.
