Setup Dynamic Redaction Zones
Image pane
Image pane displays the image and allows you to navigate through its pages (if it is a multipage document) and select zones. Select any number of zones by holding down the right mouse button and dragging the pointer.
In the right-top area of the dialog box you can read the following information: zones on the selected page to redact with their alignment, zones that will not be redacted on this page.
Preview buttons
Buttons at the top-left of zones' editor are used for previewing input images.
| Button | Description |
|---|---|
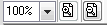
|
This section is used for zooming the image in/out. |

|
Use these buttons to set up image alignment: fit to screen, fit to width, fit to height. |

|
Use this button to enter selection mode, in which you can select one or more zones. |

|
Use this button to enter creation mode, in which you can create new text zones. |

|
Use this button to remove selected zones. |
Image group
Image group allows you to choose an image and a page for displaying in the preview pane.
| Option | Description |
|---|---|
| Image file | Enter the path to the image file. |
| Page | Select the page number in this field or use  and and  navigation buttons for page selection. These buttons are enabled only if
the document contains more than one page. navigation buttons for page selection. These buttons are enabled only if
the document contains more than one page. |
| Show redaction zones enabled for the current page | Select this check box if you want to see only those zones which are redacted on the current page; the other zones are not shown. If this check box is not selected, then all zones are shown on the page: the zones being redacted on the page are shown in green boxes, while the zones that are not redacted on the page, are shown in the blue ones. |
Zone group
Zone group allows you to set parameters of a chosen zone. If no zone is active, the section is disabled. The zone may be chosen with the mouse cursor in the preview pane or from a drop-down list.
| Option | Description |
|---|---|
| Name | Enter the zone name. Every zone must have a unique name. The names are used for RRTs. You can use any symbols in the names of zones except for the sequence '//' and all new line characters. Equal names and empty names are prohibited. |
| Fill color | Select a color that will be used for filling the redaction zone. |
| Activate on RRT value evaluation | Select the check box if you want to introduce an additional activation for a zone. Is the check box is selected, then the zone will be active only when the value in the left text box, specified via RRT, is the same as the value in the right text box. |
Tabs
| Tab | Description |
|---|---|
| Pages tab | This tab allows you to specify how to redact zones in case of a multipage document. |
| Dictionary tab | This tab allows you to set words or regular expressions that will be used for search in the redaction zones. |
| Offset tab | This tab allows you to displace zone of redaction relatively to the found text. |
| Padding tab | This tab allows you to extend or to narrow the size of redacted zone according to the size of the recognized text. |
| Option | Description |
|---|---|
| Analyze | Click this button to analyze the selected redaction zone. If the specified text is recognized in the zone, then the redaction will be applied according to the configuration settings. |
| Erase | Click this button to erase the redaction applied when Analyze button is clicked. |
