Use Follow-You Printing
- Login at the device: Enter valid login credentials using the on-screen keyboard (invoked by tapping within the User ID field), or by using a swipe card.
- The
Launcher screen appears.
Press the Follow-You Printing container
 from the displayed functions. The
Follow-You Printing screen displays all the queued documents associated with
your login credentials or release key. By default, the list displays documents
in order from longest-queued to most-recently queued.
from the displayed functions. The
Follow-You Printing screen displays all the queued documents associated with
your login credentials or release key. By default, the list displays documents
in order from longest-queued to most-recently queued.
- The Print Job View containing all the print jobs appears:
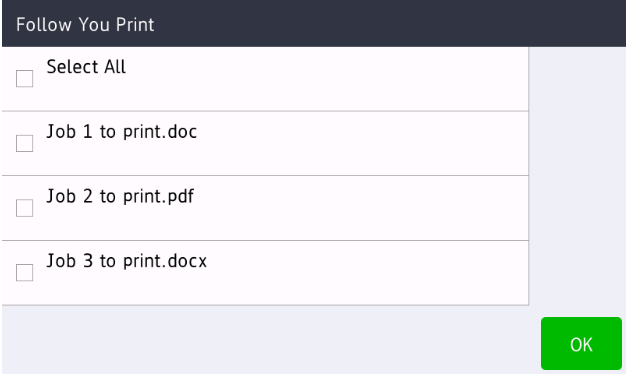
Press the Back button on the device to get back to the Launcher Screen.
The Select All is displayed as the first option. Select Select All and click OK:
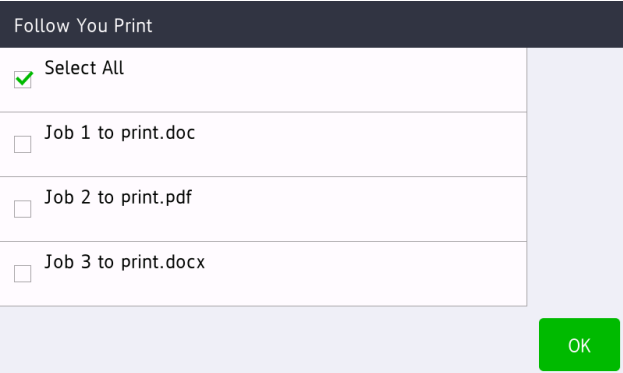
Then all the available jobs selected and the Unselect All option is added:
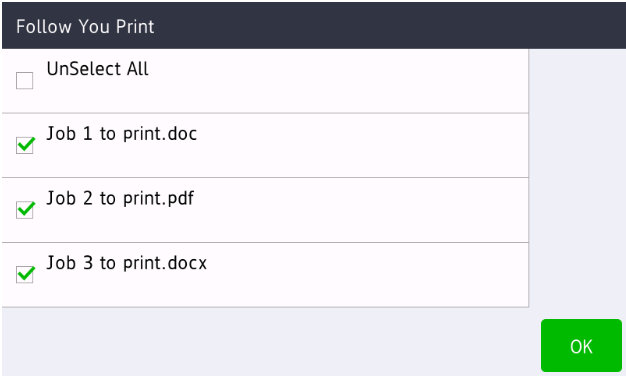
If you select the Unselect All option and click OK, all the items will be unselected and you will back to the Print Job View.
- Select the job(s) that you want to print and press
OK.
- If no option is selected, you can proceed to the next screen.
- If no option is selected or if the list is empty, when you click OK, the document list will be refreshed from the Equitrac server.
- An
Action Screen appears.
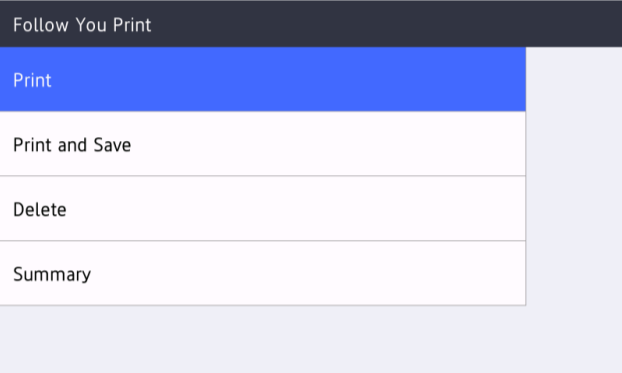
Available operations on the Action screen:
- Click
Summary to preview detailed information from the
print jobs.
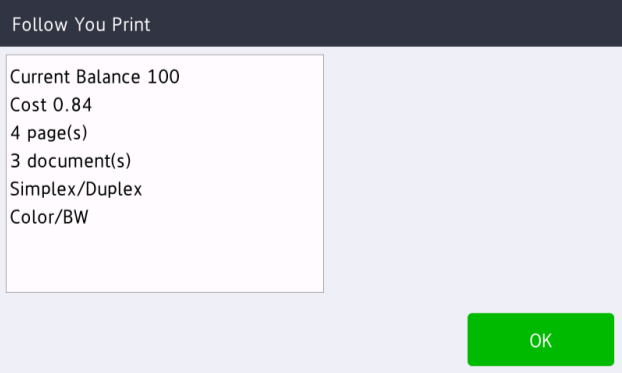
The Summary Screen displays all the information related to the print job including:
- User's balance at the time of release
- Total cost of selected jobs
- Total number of pages
- Total number of documents selected
- Simple/Duplex, Color/BW (if BW was selected for printing)
Click OK to go back to the Action Screen.
- Click
Delete to delete the selected jobs and go back
to the
Print Jobs screen.
After you delete any documents from the Follow-You Print job list, jobs cannot be released unless a manual refresh is performed. Manually refresh the job list by pressing the OK button on the Print Jobs screen before selecting any documents to print.
- Click the Print and Save or Print to go to the
Print Settingsscreen.
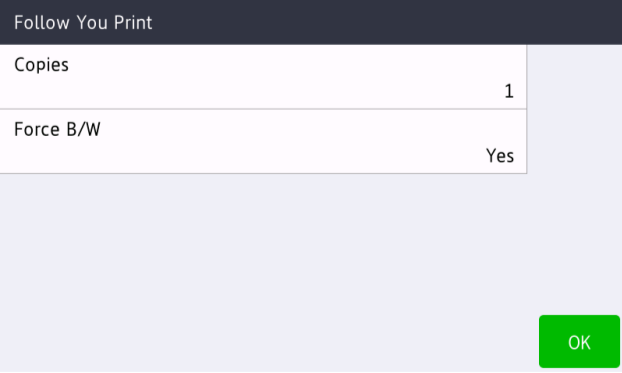
The Print Settings screen offers two fields so you can customize the printing:
- Click Copies to select number of copies to be
printed. Default number of copies is 1. The 0 value is not
allowed.

- Click Force B/W to decide the color of the
print:
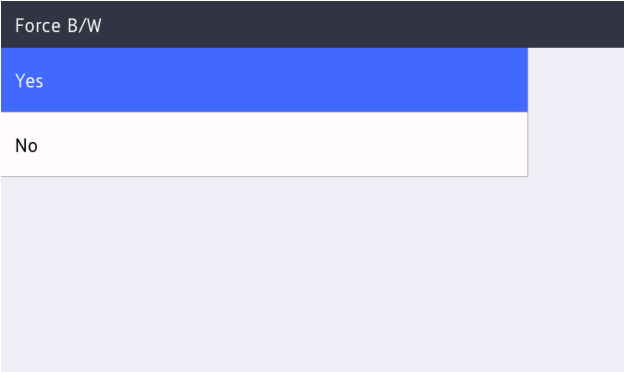
- Click Yes if you want to print the job in black and white.
- Click No for color prints. Default value is No.
- Click Copies to select number of copies to be
printed. Default number of copies is 1. The 0 value is not
allowed.
For multiple print jobs selected, the jobs will be released in order from the top to the bottom of the queue.
-
Unexpected behavior may occur if the proper driver has not been configured, including failure to print or duplication of printed documents.
-
Force B/W and Force Duplex are not supported on Inkjet devices. The Follow-You Printing will still show options but the document might be tracked as B/W or Duplex even when the printed pages come out as Color or Duplex.
