Guest user setup
Before setting up a Guest user option, you must configure how you want the function to behave in Equitrac Office or Equitrac Express. The workflow that you assign to the Guest User function is configured in the same way as any workflow. Bear in mind what you want the button to do, and create a workflow to match that functionality. For instructions on creating workflows, see the Equitrac Office or Equitrac Express Administration Guide.
-
In System Manager, navigate to .
This opens the Embedded devices dialog box.
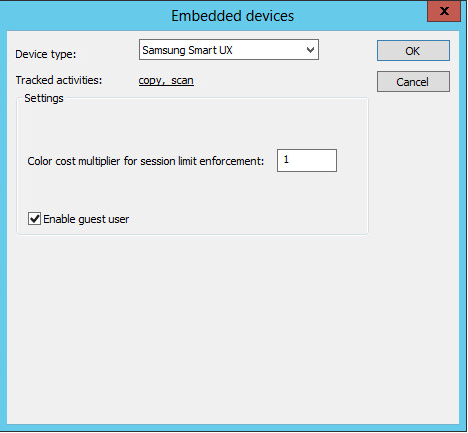
-
Ensure the Enable guest user check box is selected.
This enables all the Samsung Smart UX-equipped devices to allow Guest User functionality by default. You can then designate which devices allow Guest User functionality per device, if necessary.
-
Configure the Guest button. You must configure which text appears on the Guest button,
as well as the workflow associated with the button. You must also configure which user
account is used for guest transactions:
-
In System Manager, navigate to .
This opens the Guest user dialog box:
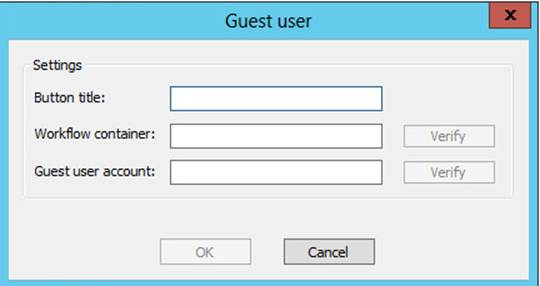
- In the Button title field, enter the text you want to appear on the button to guide users.
-
In the Workflow container field, enter the container name
associated with the button the Guest user presses to gain access.
For information about configuring workflows and containers, see the Equitrac Office or Equitrac Express Administration Guide.You can configure the Guest Workflow container to your requirements. The container can contain only Guest-included workflows or standard workflows as well. The container must, however, use Global scope.
-
Click Verify to ensure the Container provided is valid.
This displays a prompt indicating a pass or fail.
-
In the Guest user account field, enter the account
leveraged when the Guest user function processes transactions.
For information about configuring Users, see the Equitrac Office or Equitrac Express Administration Guide.
-
Click Verify to ensure the Guest user account provided is
valid.
This displays a prompt dialog box indicating a pass or fail.
- Click OK.
-
In System Manager, navigate to .
-
In System Manger, navigate to Devices, and in the right pane, double click the
embedded device you want to configure.
This opens the device’s Embedded device dialog box.
-
Select the desired Guest user functionality in the Enable guest user list:
Option Description Default Uses the default settings for Guest users as configured above. Enabled Activates Guest user functionality for this device regardless of the default setting. Disabled Deactivates Guest user functionality for this device regardless of the default setting.
To allow override of the global device settings, thereby allowing or disallowing a device using the Samsung Smart UX the Guest User functionality regardless of the default setting, do the following:
