Elements of Unified Client for Ricoh Smart Operation Panel user interface
The Unified Client for Ricoh Smart Operation Panel user interface is touch-based. Use your finger or a pointing device such as a stylus to make common touchscreen type gestures, type on the soft keyboard, scroll lists of options, and perform certain system commands. Users can swipe the screen to reveal more options, as indicated by the carousel dots. The screen requires that minimal pressure be applied when navigating the system. The user interface for the Unified Client for Ricoh Smart Operation Panel is presented in three areas:
Typical Launcher Screen, indicating the three areas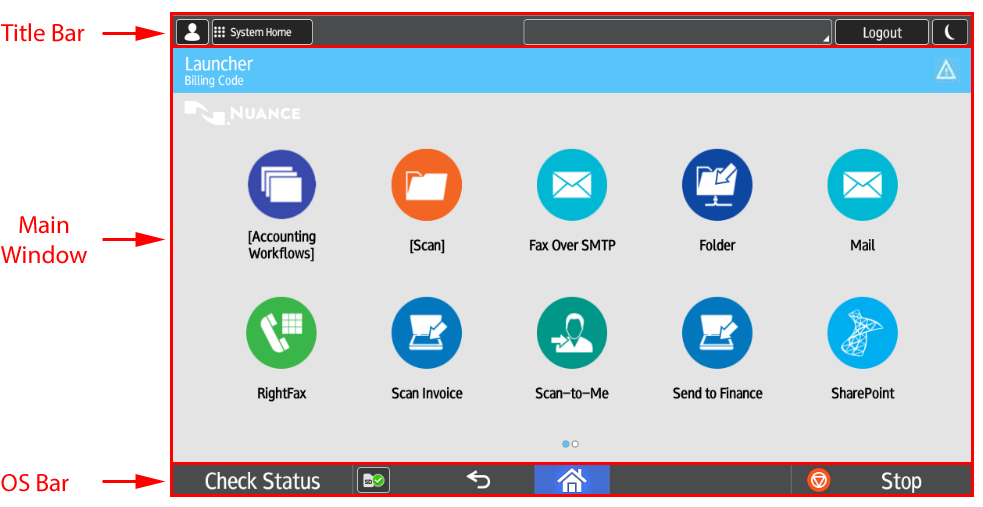
Alternate screen, showing Navigation Button
- Title Bar. This area is controlled by the Device, and is used primarily to access the
system The following options are possible:
- Login button: Presents the login screen to authenticate and gain access to the Unified Client for Ricoh Smart Operation Panel .
- Logout button: Logs the currently logged in user out.
- Moon: Engages system sleep mode. This is disabled when a user is logged in.
- The currently logged in user's name.
- The System Home button: Returns the user to the Ricoh Smart Operation Panel Home Screen.
- Main Window. This area is controlled by the Unified Client for Ricoh Smart
Operation Panel , and is the main interface. Most user selection and workflow activity is handled
through interaction with this area of the UI. Depending upon the currently active
screen, the following options are possible:
- Notification Bar. Indicates the current workflow or
screen. Also indicates when a list of recent system notifications is available.
Press the notification icon (when present) to display:
- Status notification

- Error notification

- Status notification
- All available workflows. These are determined by the administrator when Unified Client for Ricoh Smart Operation Panel is setup, and by the privileges of the user currently logged in. Workflows that act as gateways to additional workflow groups are enclosed in square braces. for example, [Scan] opens a menu with additional options.
- Notification Bar. Indicates the current workflow or
screen. Also indicates when a list of recent system notifications is available.
Press the notification icon (when present) to display:
- OS Bar. This area is controlled by the underlying operating system, and is used
primarily for navigation. Depending upon the currently active screen, the following
options are possible:
- Check Status: Offers information about the MFP at the system level. Consult the Manufacturer-provided documentation for information.
- Back Arrow: Returns the user either to the previous screen, the Launcher, or the Ricoh Smart Operation Panel Home screen, depending upon the system screen displayed.
- Down Arrow: When the soft keyboard is displayed on the screen, this arrow dismisses it.
- Home button: Returns the user to the Launcher if Home key is set to Kofax.
- SD Card indicator: Indicates the presence of an SD card in use with Secure Operation Panel.
