Troubleshooting
- Authentication connection errors
- Unified Client application connection errors
- Unified Client resets too quickly
- Unified client registration error messages
- Authentication registration error messages
- Unified Client unregistration error messages
- Username/password login does not work after card swipe (card self-registration)
- Landing page not visible after changing Device Landing Page device setting
- Device panel blocks usage during session
- Incorrect balance displayed for Equitrac copy jobs
- Konica Minolta iOption employs Secure Hash Algorithm (SHA-256) encoding for self-signed certificates in Output Manager
- Language not updated when returning to client with Home button
- DBM runs as Local System after installing
- Combined Client is not available on the device when using Output Manager and scan is disabled in the Access Control
- Unable to unregister authentication on DRS after upgrade
Authentication connection errors
Follow these steps to resolve an authentication connection error on a device:
- Verify that the AutoStore and Output Manager servers are started.
- Verify that the port specified in the application settings for a device in the Device
Registration Service matches the port specified in AutoStore or Output Manager:
- If you are using AutoStore or both AutoStore and Output Manager, confirm the Web Application Port value in the application settings matches the AutoStore Konica Minolta iOption component port setting.
- If you are only using Output Manager, confirm the Web Application Port value in the application settings matches the Server Port value on the Clients tab in the Output Manager Administration application.
Edit Application profile settings provides more information on application settings.
- Verify that the Use SSL for Web Application setting specified in
the application settings for the device in the Device Registration Service matches the
Use SSL setting in AutoStore or Output Manager:
- If you are using AutoStore or both AutoStore and Output Manager, confirm the Use SSL for Web Application setting in the application settings matches the Use SSL setting for the AutoStore component.
- If you are only using Output Manager, confirm the Use SSL for Web Application setting in the application settings matches Use SSL on the Clients tab in the Administration module of Output Manager.
Edit Application profile settings provides more information on application settings.
- Test the Authority Application by creating a dummy device without registering it on an
actual device in Device Registration Service and then typing the following address in a
web browser:
http://server_IP_address:3348/Authority
This assumes that Device Registration Service uses default web application port 3348 and the Use SSL value is False.
- Test the OpenAPI Authority by typing the following address in a web browser:
http://server_IP_address:13353
This assumes the OpenAPI authentication uses default port 13353 and the Use SSL value is set to False.
- Restart the device and the AutoStore or Output Manager service.
- Verify that there is no firewall software or hardware blocking the specified port and that IP routing has been set up to enable communication on this port.
Unified Client application connection errors
- Verify that the AutoStore and Output Manager servers are started.
- Verify that the port specified in the application settings for a device in the Device
Registration Service matches the port specified in AutoStore or Output Manager:
- If you are using AutoStore or both AutoStore and Output Manager, confirm the port used by the device in Device Registration Service matches the Web Server Port setting in the Preferences for the Konica Minolta iOption capture component in Capture - Configure AutoStore (part of ControlSuite web help).
- If you are only using Output Manager, confirm the Web Server Port setting in the application settings matches the Server Port setting on the Clients tab in the Output Manager Administration application.
Edit Application profile settings provides more information on application settings.
- Verify that the Use SSL for Web Application setting specified in
the application settings for the device in the Device Registration Service matches the
Use SSL setting in AutoStore or Output Manager:
- If you are using AutoStore or both AutoStore and Output Manager, confirm the Use SSL for Web Application setting in the application settings matches the Use SSL setting for the AutoStore component.
- If you are only using Output Manager, confirm the Use SSL for Web Application setting in the application settings matches Use SSL on the Clients tab in the Output Manager Administration application.
Edit Application profile settings provides more information on application settings.
- Test the Authority Application by creating a dummy device without registering it on an
actual device in Device Registration Service and then typing the following address in a
web browser:
http://server_IP_address:3348/Authority
This assumes the Device Registration Service uses default web application port 3348 and the Use SSL setting is False.
- Test the OpenAPI application by typing the following address in a web browser:
http://server_IP_address:13351
This assumes the OpenAPI application port uses default port 13351 and the Use SSL setting is False.
- Restart the device and the AutoStore or Output Manager service.
- Verify that there is no firewall software or hardware blocking the specified port and that IP routing has been set up to enable communication on this port.
- If a user changes the default functionality for Combined Client for Konica Minolta from Equitrac to Output Manager or from Output Manager to Equitrac, or the default functionality is switched to AutoStore, the Unregister Client and Reregister Client actions should be applied for the DRS device on the server. Otherwise the device panel displays an error message that it is unable to connect to the server.
Unified Client resets too quickly
- Problem description
- When the user is working on the Konica Minolta iOption client screen, the screen resets after one minute, even if the user pressed buttons on the screen within the last minute.
- Cause
- The Auto Reset System setting in the MFP is set to 1 minute.
- The Auto Reset Setting controls the timeout for the MFP client. This timeout is not reset when buttons are pressed in a browser-based application such as the Konica Minolta iOption Unified Client.
- Solution
- Increase the device timeout interval to 3 minutes. See Configure MFP Auto Reset Settings.
Unified client registration error messages
| Code | Message | Comments |
|---|---|---|
| 502 | Unable to proceed. Please restart device. |
The device may be in faulted state or the device does not support OpenAPI. If the device is started and this error still occurs, contact Kofax Support. |
| 503 | Invalid password. Please retry login. |
Verify that you enter the correct device admin password in the device Details pane in Device Registration Service. |
| 504 | Unable to connect to device. Please restart device. | |
| 505 | Maximum registered applications exceeded. Please remove unused applications and retry. | |
| 506 | Device is locked. Please retry later. |
Verify that the device is not in authentication mode or application mode. |
| 507 | Logo icon file does not exist. Contact Kofax Support. | Contact Kofax Support. |
| 508 | Device solution key file not found. Contact Kofax Support. | Contact Kofax Support. |
| 509 | Invalid Output Manager server address. Enter correct server address and retry. |
The Output Manager server address is blank. Enter the Output Manager server on the Applications tab in Device Registration Service or set Enable Print Release as False in the device Details pane. |
| 511 | iOption not supported on device. Add iOption or use the Native Scan connector. | |
| 512 | Invalid password. Enter the valid password and retry. |
Reenter your credentials using a valid password. |
| 518 | Invalid AutoStore server address. Enter the valid address and retry. |
The AutoStore server address is blank. Enter the AutoStore server on the Applications tab of Device Registration Service or set Enable Scan as False in the device Details pane. |
| 519 | Invalid Web application port number. Enter the valid port number and retry. |
The Web Application Port setting is blank or contains a negative number. Enter a valid port number forWeb Application Port on the Application tab of Device Registration Service. |
| 522 | Administrator is logged in. Log out from device or the device website and try again. |
When the administrator is logged into the device or the device website, Device Registration Service cannot unregister client application or authentication. |
Authentication registration error messages
Registration requires that the device is on and functioning normally. Ping the device or access PageScape to verify that the device is communicating with the network. The AutoStore and Output Manager services do not have to be running when you perform the registration.
| Code | Message | Comments |
|---|---|---|
| 502 |
Unable to proceed. Please restart device. |
The device may be in a faulted state or the device does not support OpenAPI. If the device is started and this error still occurs, contact Kofax Support. |
| 503 |
Invalid password. Please retry login. |
Verify that you enter the correct device administrator password. |
| 504 |
Unable to connect to device. Please restart device. |
|
| 506 |
Device is locked. Please retry later. |
Verify that the device is not in authentication mode or application mode. |
| 509 |
Invalid Output Manager server address. Enter correct server address and retry. |
The Output Manager server address is blank. Either enter the Output Manager server address on Applications tab of DRS or set Enable Print Release as False on Devices tab of the Device Registration Service. |
|
Konica Minolta iOption: An error occurred when initializing web application. Failed to listen on prefix 'https://+:port/' because it conflicts with an existing registration on the machine. |
AutoStore and Equitrac are installed on the same machine and Equitrac is configured to use the same port as AutoStore. The default for both applications is 3348. To correct this problem, you must change the port used by Equitrac. To do this, edit the port setting in the KonicaPanelClient.properties file. The location for the KonicaPanelClient.properties is here: C:\ProgramData\Kofax\DeviceControlService\Settings\KonicaPanelClient.properties For more information, see Web Application Port. |
Unified Client unregistration error messages
Unregistration requires that the device is on and functioning normally. Ping the device or access PageScape to verify that the device is communicating with the network.
| Code | Message | Comments |
|---|---|---|
| 502 |
Unable to proceed. Please restart device. |
The device may be in a faulted state or the device does not support OpenAPI. If the device is started and this still occurs, contact Kofax Support. |
| 503 |
Invalid password. Please retry login. |
Verify that you enter the correct device administrator password. |
| 504 |
Unable to connect to device. Please restart device. |
|
| 506 |
Device is locked. Please retry later. |
Verify that the device is not in authentication mode or application mode. |
| 513 |
Unregistration failed because no unified client has been registered. |
There is no registered Unified Client application. |
Username/password login does not work after card swipe (card self-registration)
If you are using Equitrac as your print manager and are allowing card self-registration, the username and password login does not work on a Login screen with a Card ID field.
Update the following settings in Equitrac:
- In System Manager, go to .
- In the Authentication Mechanisms section, select Equitrac PINs and External user ID and password.
- In the User Input section, update the following settings:
- In the Input type list, select Card swipe or keypad entry.
- In the Secondary Prompt list, select Always.
- In the PIN Registration section, select Auto-register primary PINs.
- Save the changes.
- In the Equitrac Web System Manager, go to .
- Click Select All and Force cache update.
- At an MFP device log in, then log out.
- Restart DCS.
Landing page not visible after changing Device Landing Page device setting
The device landing page is not visible after changing the Device Landing Page option in the DRS device settings. This may occur if the DRS Server and the Print Manager server are not updated.
To resolve this issue, restart both the Device Registration Service on the DRS server and the Print Server (Output Manager or Equitrac).
Device panel blocks usage during session
- Problem description
- After a user exhausts their allowed color quota within a session, the device panel may present a blocking screen to prohibit any further device usage within that session. This includes all copying, scanning, and print activity.
- Cause
- This is due to interactions between credit limit and color quota enforcement.
- Solution
- Log out and log in to initiate a new session. This resets the device usage limits, which allows the user to continue scanning, monochrome printing and monochrome copying.
Incorrect balance displayed for Equitrac copy jobs
- Problem description
- The balance displayed on the device panel is insufficient for copy jobs even when the balance is still sufficient for copy jobs.
- Cause
Equitrac does not provide cost information to the Combined Client for Konica Minolta. It only provides the number of black and white and the number of color pages allowed. The number of color pages is subject to two limitations
- The cost of each page when compared against the balance.
- The color quota.
To reconcile this, the client estimates page costs and, when a color quota applies, calculates based on the cost of a color page. A user at the device may therefore see the balance drop to 0 even when there are sufficient funds to continue with black and white copies.
- Solution
- Log out and then back in to get an updated balance.
Konica Minolta iOption employs Secure Hash Algorithm (SHA-256) encoding for self-signed certificates in Output Manager
- Problem description
-
When hosting the Combined Client for Konica Minolta in Output Manager and using HTTPS for the web server, some older Konica Minolta devices will not display a SHA-1 warning.
- Cause
-
When using SSL, Konica Minolta iOption employs Secure Hash Algorithm (SHA-256) encoding for self signed certificates in AutoStore. When using an Output Manager only configuration, newer Konica Minolta devices will display a SHA-1 warning. This can be avoided by specifying a certificate that is signed with SHA-256 in the Certificate Manager tab of the Output Manager Console.
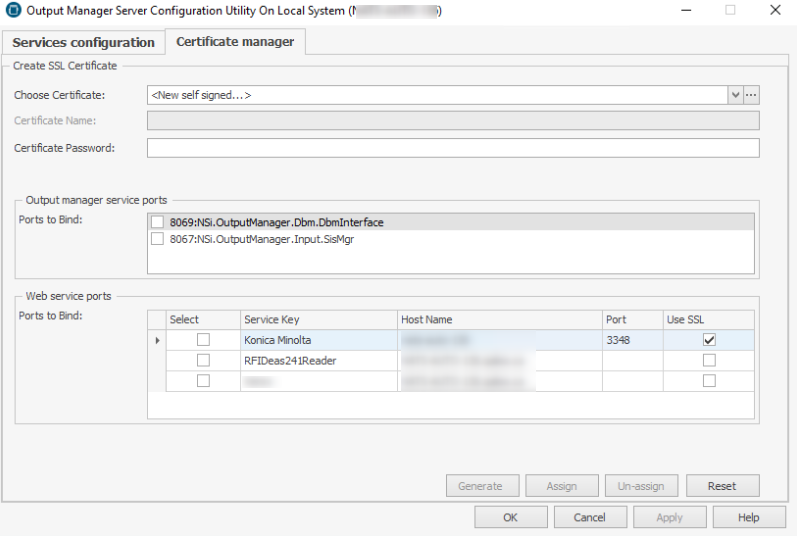
- Solution
-
Output Manager must be upgraded with a new version of DLL that uses SHA-256 encoding.
Language not updated when returning to client with Home button
- Problem description
-
When changing language by pressing the Home > Language button at the top-right corner of the screen, client is still displayed in original language.
- Cause
- This is due to firmware update issue.
- Solution
- In order to apply a language change, the client must be launched again.
DBM runs as Local System after installing
- Problem description
-
In Output Manager, DBM runs as Local System after installing.
- Cause
-
Newer SQL versions do not get installed with Local System having any special rights.
- Solution
-
To use Local System:
- Add the SQL Server System administrator server role, or
- Give it owner rights to the Output Manager DB itself.
Combined Client is not available on the device when using Output Manager and scan is disabled in the Access Control
- Problem description
-
Combined Client is not available when Scan is unchecked under the Advanced Access Controls for a Konica Minolta device.
- Cause
-
Scanning must be available for the Combined Client.
- Solution
-
The Administrator can force scanning to be enabled on the device always by modifying a configuration file. In the Output Manager/Services/Clients/Konica Minolta/web.config file, set the AlwaysAllowScan parameter from false to true.
Unable to unregister authentication on DRS after upgrade
- Problem description
-
After upgrading to the new DRS, you are unable to unregister authentication that was installed by an older DRS.
- Cause
-
The OpenAPI application was renamed from “Authentication” to “Kofax Authentication” to make sure to only remove the Kofax application. Since the older code is still using “Authentication” as the application name, DRS does not know if it is Kofax authentication, so it removes the other authentication application.
- Solution
-
If upgrading from ControlSuite 1.0, you need to use the workaround. This is not needed if upgrading from ControlSuite 1.1 or later.
To enable removal of third-party Authentication providers, add an appSetting to the NSi.DeviceManagement.ServiceHost.exe.config file in C:\Program Files\Nuance\Device Registration Service\Service.
Edit this file and find the <appSettings> section. Add the following key and value pair:"KMClearPriorAuthentication" value="True"
Restart the DRS service to complete this procedure.
