How to configure authentication prompts
The user authentication prompts on the MFP login screen are determined by your Equitrac configuration.
- Open Web System Manager, and go to .
-
Select one or more Authentication mechanisms:
- Equitrac PINs – Select to connect an Equitrac print account with login information.
- External user ID and password – Select to verify all user information outside of Equitrac.
- Equitrac PIN with external password – Select if users swipe their cards for identification, and must also enter their domain user account password. Equitrac cross-checks the database for the corresponding Equitrac account name, then verifies the credentials against the selected external authority for network logon.
- Select Store secondary PIN encrypted if you want the secondary PIN to be encrypted.
-
Select one of the following Authentication options from the Input
type list:
- Card swipe only – Users authenticate with a swipe card.
- Card swipe or keypad entry – Users authenticate with a swipe card or at the MFP front panel.
- Keypad only – Users authenticate at the MFP front panel
-
Select one of the following options from the Secondary
prompt list:
- Always – User must enter a secondary PIN via the keyboard after they swipe their card.
- If PIN2 available – User must enter a secondary PIN if they have a PIN 2 value associated with their user account.
- If PIN2 available or keyboard login – User must enter a secondary PIN if they have a PIN 2 value associated with their user account, or if they entered their primary PIN via the keyboard.
- Never – Secondary PIN is not required. The Combined Client for Konica Minolta allows the user to log in by specifying a single PIN (primary PIN or alternate primary PIN).
- Only with keyboard login – User must enter a secondary PIN if they entered their primary PIN via the keyboard (rather than with a swipe card). This option prevents users from typing in someone else’s primary PIN while still allowing valid users to login without a card.
- In the Card setup section, enter the data start and stop position in the Use data from position fields. For details on entering HID decoding parameters, refer to the Kofax Equitrac Administration Help file.
- Select the Auto-register primary PINs check box if you want users to self-register their swipe cards. Optionally, you can select Register as alternate PIN to record the PIN as the Alternate PIN instead of the Primary PIN. See How to configure card self-registration for details.
- Click Save to save the changes.
If a change is made to the Secondary prompt option, then you must
re-initialize the device in order to enable the new selection.
Login screens when Equitrac is the Print Manager
The Equitrac authentication settings affect the user login.
-
Equitrac login without authentication (secondary PIN prompt not enabled on
the server).
The scan
 and cancel
and cancel
 buttons appear in
the dialog.
buttons appear in
the dialog.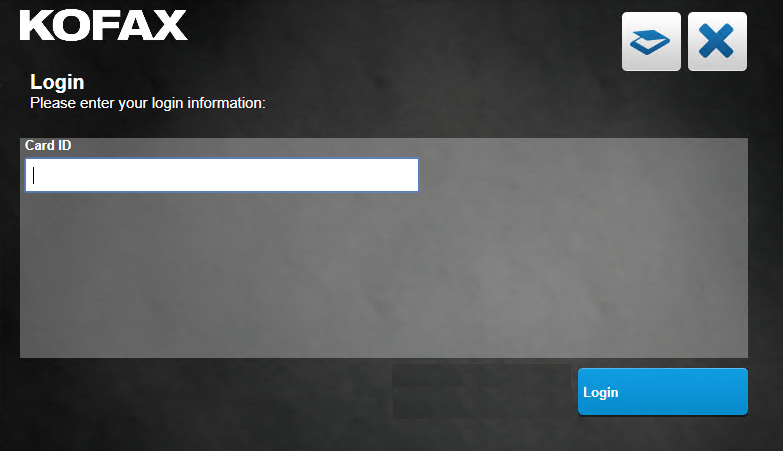
-
Equitrac login with authentication (secondary PIN prompt not enabled on
the server).
The user only has access to device functionality as determined by user permissions after entering the card ID and PIN.
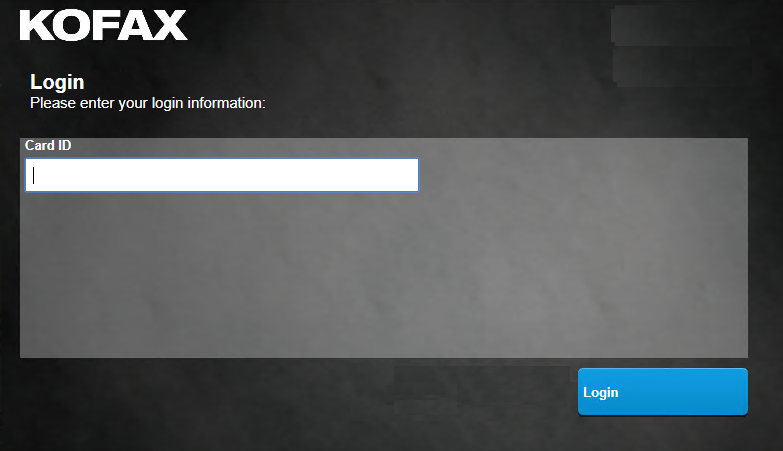
-
Equitrac login with authentication when card registration is enabled (secondary
PIN prompt set to Always).
The PIN field is added below the Card ID field. The user only has access to device functionality as determined by user permissions after entering the card ID and PIN.
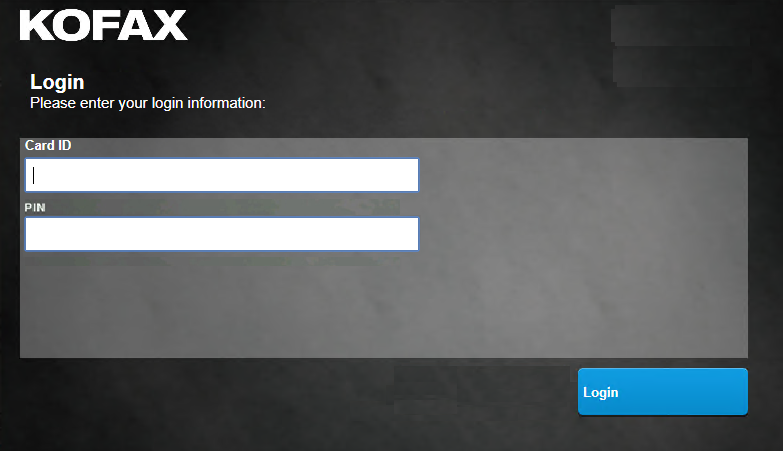
If card self-registration is not working as expected, see Username/password login does not work after card swipe (card self-registration).
