Manually Adding Security Templates
You must manually add additional security templates to device functions to guard
them. These instructions do not apply to eSF 6.x MFP devices.
- From a web browser, open the Lexmark MFP device web page: http://device_ip
- From the left menu, select Settings. The Settings page opens.
- Click Security. The Security screen opens.
- Click Security Setup. The Security Setup screen opens.
- In the Advanced Security Setup area, Step 2, click Security Template. The Manage Security Templates screen opens.
- Click Add Security Template. The Security Templates screen opens.
- In the Security Template Name field, provide a name for the template. We recommend intuitively naming the template based upon the current setup. For example, if the Authentication Setup for the first billable device function is EQAuthControl1, a possible good name is EQAC1. The use of such a naming convention allows the installation program to uninstall the application cleanly, negating the need for a manual uninstall process.
- From the Authentication Setup list, select the device function that will be associated with the security template.
- Click Add Authorization. The screen refreshes.
- From the Authorization Setup list, select the same device function you selected in step 8.
- Click Save Template. You are returned to the Manage Security Templates screen.
- Repeat steps 6 through 11 for each template associated with a billable or tracked device function.
- When all templates have been created, on the Manage Security Templates screen, click the Return to Security Setup link at the bottom of the screen. The Security Setup screen displays.
- In the Advanced Security Setup area, Step 3, click the Access Controls link. The Edit Access Controls page opens.
- If present, click Expand All to view the controls if the tree structure for the access controls in collapsed.
- In the Function Access branch, locate the function you want to install a security template to. For example, the first template you created, EQAC1, may be installed to the Copy Function of the device. Note that Function Access is only available in Lexmark 3.1 devices and above.
- From the list of the function you want to install to a security template, select the name of the security template to install.
- Repeat steps 16 through 17 for all the security templates you created, assigning one per device function.
- Scroll to the bottom of the screen and click Submit.
Each template must have a distinct authentication
setup and authorization. Sharing authentication across templates
results in selective function access lockout. Do not assign a group.
The following billable or tracked functions usually require coverage with a
security template: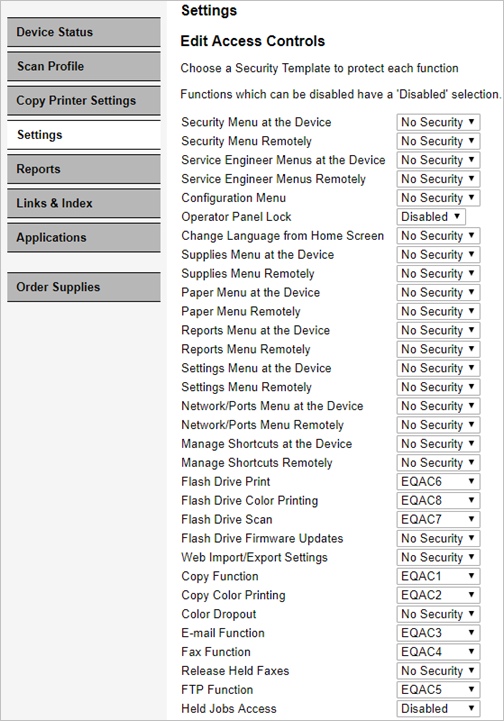

Caution:
Do not assign the same security template to multiple device functions. Doing so locks the user out of one of the functions.
