Device properties
Unified Client for Ricoh Smart Operation Panel device properties are configured in the Device Registration Service web console. When configured for a device group, they can be propagated to any device in the group.
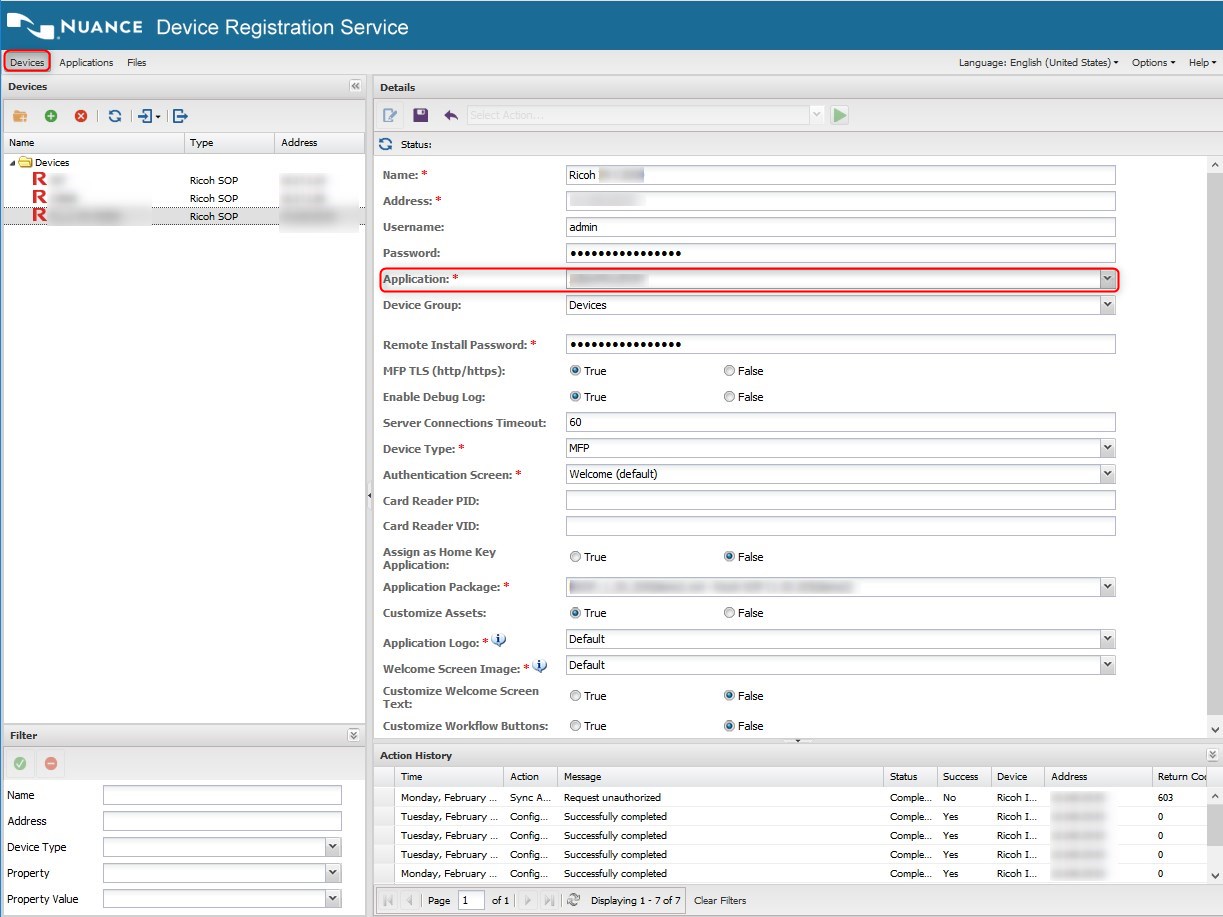
The following parameters define the device settings. Click the edit ( ) button to edit the
parameters for a device. Click the save (
) button to edit the
parameters for a device. Click the save ( ) button to save changes to the parameters or click the
cancel (
) button to save changes to the parameters or click the
cancel ( ) button to
discard changes.
) button to
discard changes.
| Option | Description |
|---|---|
| Name |
The name of the Ricoh device or device group. |
| Address |
The IP address or hostname of a Ricoh device. This is a device only parameter and will not be displayed when
configuring parameters for a device group.
|
| Inherit Properties from Group |
This option is visible only when a device is located in a group folder in the Devices pane.
As application is not inherited, you must have separate groups for
separate applications.
|
| Username |
The administrator user name for the Ricoh device. |
| Password |
The administrator password for the Ricoh device. |
| Application |
A DRS application with Ricoh SOP as its Application Type. When a device is in a group, this property setting is always inherited the group and does not appear for a device. |
| Device Group |
Click a group name in this box to change group membership. When a device is a member of a group it can optionally inherit device settings defined for the group. This allows you to simultaneously manage settings for multiple devices. Select the [Devices] option in this list to remove a device from group membership and move it to the root folder in the Devices pane. This option is not visible while you are configuring options for a new device. |
| Remote Install Password |
The remote password for the Ricoh device. This password is required for uploading the Unified Client for Ricoh Smart Operation Panel installation package to a Ricoh SOP device. |
| MFP TLS (http/https) |
Specifies whether the device is configured to use TLS to communicate with the server.
|
| Enable Debug Log | Specifies whether you want to enable debug logging:
|
| Server Connections Timeout | Specifies the timeout used by DRS when making configuration and installation calls to the device such as SP modes and deployment of the Kofax client. Default is 60. |
| Device Type |
When deploying native device applications, you can specify the correct device type to ensure only supported functionality is deployed to the device:
|
| Authentication Screen | Presents the authentication screen a user will see when they walk up to
a device that is setup with Authentication. Available options:
|
| Updating Assets and Workflows |
On initial installation of the Ricoh SOP client and configuration of the Ricoh device, it is recommended that you perform a Full Install action. A Full Install installs the client on the device, configures the device (updating SP modes), performs asset and workflows sync and installs the Scan GUI Service. To update an asset (logo image, welcome image, welcome text) at any time following an initial full install, perform a Sync Assets action. To update customized workflows, at any time following an initial full install, perform Sync Workflow Buttons action. To update assets and workflows at the same time, perform both Sync Assets and Sync Workflow Buttons actions. On completion of all sync actions, perform Configure and Reboot action in order for customized workflows to be displayed on the Welcome screen. |
| Assign as Home Key Application |
Specifies whether the Unified Client for Ricoh Smart Operation Panel is invoked by the Home key on the device.
This setting is available for with or without Authentication for the different servers, as displayed in the table Availability of the "Home Key" and "Scan Preview" options. Home Key
functions require the latest firmware from Ricoh.
|
| Scan Preview |
Specifies whether the Scan preview option is available on the device.
|
| Application Package |
Select an application package from this list. The selected application package is downloaded to a device by the Install action. List items are populated by the uploaded files specified on the Files tab. Unified Client for Ricoh installation packages are downloaded from the Kofax Downloads Web site (https://delivery.kofax.com). See Use DRS to configure and deploy the unified client for information about how to add a Unified Client for Ricoh installation package to DRS. |
| Customize Assets | Specifies whether you want to customize assets.
|
| Customize Workflow Buttons | Specifies whether you want to customize workflow buttons.
|
Availability of the "Home Key" and "Scan Preview" options
Availability of this the Assign as home key application and Scan preview options is determined as follows:
| Servers and authentication | Home Key | Scan preview |
|---|---|---|
| Equitrac-Auth ON | Available | Available |
| AutoStore-Auth OFF | Not Available | Available |
| Equitrac-AutoStore-Auth ON | Available | Available |
