Login with Equitrac only
- Start the device.
-
The
Welcome Screen is displayed as the first screen:
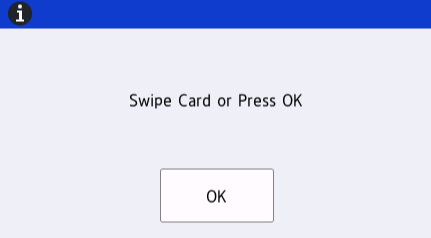
The message displayed in this screen can be configured in DRS. Please refer to Use DRS to configure and deploy the Unified Client for more details.
Click OK or swipe your card to continue.
-
The
Kofax Login Screen appears:
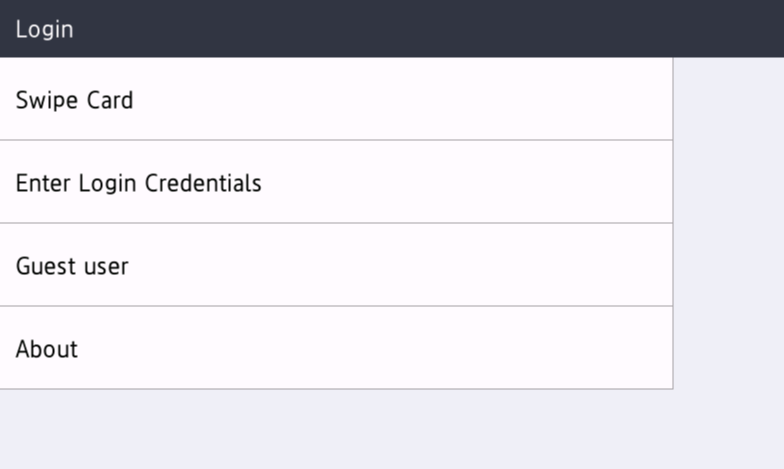
From this screen, there are three options for you to log in:
-
Swipe Card:
- This option is only displayed if Card Reader Support is enabled from the DRS. Please refer to Use DRS to configure and deploy the Unified Client for more information.
Once the Swipe Card option is selected, a screen appears asking you to present your card:

- As long as the card is properly registered, you can successfully log in by swiping your card.
If your card is identified as a campus card, Account Selection screen will be displayed for you to select the account you want to use:
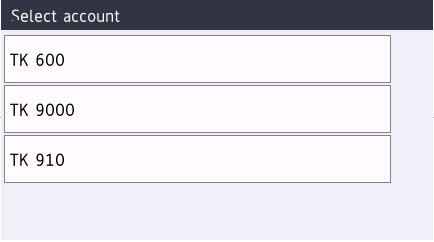
If your card is not recognized, you will be asked to register the card. Refer to Register your card for more details.
-
Enter Login Credentials:
Press the Enter Login Credentials button and then a prompt shows up asking you to enter your credentials:
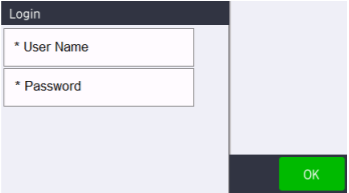
-
Click the User Name field to enter the input:
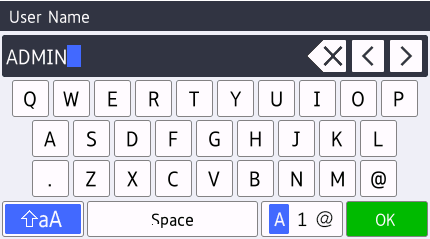
-
Click the Password field to enter the password:
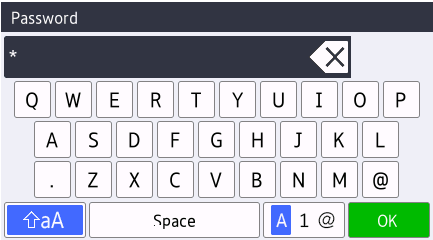
Depending on Equitrac configuration, one or more login fields may appear. The following are examples of valid login credentials:
- Equitrac primary PIN only
- Equitrac primary and secondary PINs
- Windows Networking credentials - network user name and password
- Present a card at the card reader
- Present a card and Equitrac secondary PIN
- Present a card and provide Windows password
- Equitrac primary PIN and Windows password
If the credentials entered are invalid, a popup message will be displayed notifying the failure. If the credentials are valid, login succeeds.
-
-
Guest:
The Guest option display depends on your Equitrac configuration. For more information, refer to the Configure the Guest User Feature.
-
- After logging in successfully, if Billing Code is enabled, you will proceed with the Billing Code Screen. For more information, see Enter Billing Codes.
-
After a successful login (whether with Billing Code or not), if
there are more than one menu configured on the device, the Unified Client for
Brother will prompt you to the
Solutions Screen by default where you can select Kofax Unified
Client from the list of solution items:
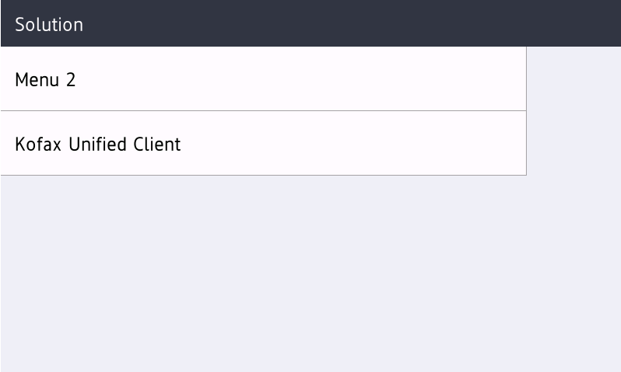
If Kofax Unified Client is the only menu, Launcher Screen will be displayed: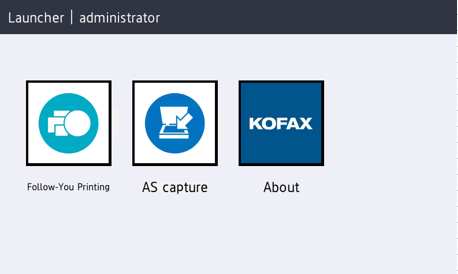
You can also change the first screen displayed after login from settings on device. For more details, refer to Set up screen displayed on the Brother device after login.
You can switch back and forth between the native applications and Kofax Unified Client:
-
Navigate to the Home Screen to use native applications.
-
Navigate to the Solutions Screen to use Kofax Unified Client application.
