Keyboard guide
This listing is for Power PDF first explains how to use keyboard shortcuts, then it lists shortcuts according to functional areas, and lower down, according to keystrokes.
You can reach the tools of the application via shortcuts and hotkeys. Press F6 to cyclically switch between areas, or press Alt to see hotkey letters for the elements on the ribbon, Panel bar, View bar, Search bar and the Quick Access Toolbar. Once these are shown, press the letter (combination) of the tool you want to use. In the ribbon, you can also use the cursor arrows to navigate, or to move from one tab to another. To do this, press Alt so the tab comes into focus. Then with left and right arrows you can switch to previous and next tabs. With the Down Arrow key you can move to the tab and you can navigate then between the buttons in the current tab.
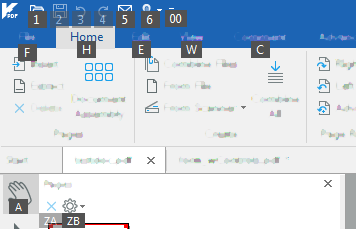
When you select a tab with the keyboard shortcut (for example <Alt> then <H> for Home – as shown above) you get access to all ribbon tools with the help of further key (combinations) – shown below. You may also reach the Quick Access toolbar from here, using the arrow keys. Use arrow keys or <Tab> to navigate within any toolbar.

You can step back to navigating the ribbon tabs by pressing Esc.
The File menu works just as the ribbon does: after pressing Alt then F you can either use hotkeys directly, or navigate with the cursor arrows among the options available under New (if there are no open documents) or Info (if a document is open). To access the root menu (New, Open, Save, etc) under File use the hotkeys or press Alt repeatedly: first to hide hotkeys then to show them again. This takes focus over to the root menu: now you can navigate this area with the cursor arrows.
Use the F6 key to switch between the following panels (works with visible panels only):
-
Ribbon and tabs (press (Ctrl + F1 to show/hide)
-
Panel bar
-
View bar
-
Search bar
-
Document View.
To reach any other tools while in the File menu, press Esc then press Alt. You can navigate through the ribbon with arrow keys.
For the list of the available keyboard shortcuts, see Keyboard shortcuts by functional areas or Keyboard shortcuts by keystrokes.
For the keystrokes to drive Jaws, please consult Reading PDF.