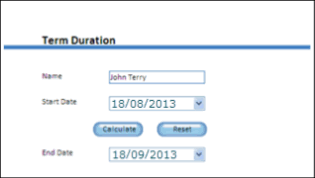Manage form variables
Create, modify and delete form variables.
See Form variables.
Create a form variable
-
On the form modeling bar, click
Form variables and click
New.
The New form variable dialog box is displayed.
-
Enter a unique
Name for the variable, such as CustomerName.
Note If a form variable has the same name as a form control, the control name takes precedence.
-
On the
Type list, select the type of variable, such as
Decimal. (Default: String)
See the form variable types supported by TotalAgility.
-
Select, enter or define a
Value for the variable. For example, for the Array, define the number of
columns.
To provide a dynamic value at runtime, leave the Value empty.
-
Click
Add.
The new variable appears on the Form variables list page.
- Save the form.
Create a Data object variable
You can create a data object variable based on a data model (local or global) to use it in forms.
Once created, a data object variable can be used in the same manner as a string; however, the string value needs to be a JSON string. You can either use the entire variable or drill-down and use data model fields.
When debugging a form that is using a data object variable, the value is displayed as text and can be edited like a string value.
You cannot delete a data object variable if it is in use within the form.
-
In the
New form variable dialog box, enter a unique
Name for the variable.
By default, the name of the variable becomes the ID of the variable; however, you can change the ID if needed.
- On the Type list, select Data object. (Default: String)
-
On the
Value list, select a data model (global or local) or a field from a data
model.
For more information on how to use fields within a data object variable, see Access fields available within a data object variable.
-
Click
Add.
The variable appears on the Form variables list page.
- Click Save.
Create a Date variable
You can set the Date variable value in a form either by selecting the required date and time using the calender picker or by clicking fx and using the @Today macro to get the current date or past/future date. For example, to set the date as 5 days from the current date, set the value as @Today+5.
At runtime, when the form loads, the value of the variable is set to the current date, or current date + (plus) or - (minus) the number of days specified (if any).
To create a date variable:
- In the New form variable dialog box, enter a unique Name for the variable.
- On the Type list, select Date. (Default: String)
-
For
Value, do either of the following:
-
Click the Calendar picker and select the required date and time.
-
Click fx.
By default, @Today macro appears in the Value box. Use @Today macro to get the current date, or a past/future date by adding or subtracting the number of days. For example, specify the value as @Today+5. At runtime, the value of the Date variable is set to the current date + (plus) or - (minus) the number of days specified (if any).
-
-
Click
Save.
The date variable appears on the Form variables page.
Modify a form variable
You can only change the value of a variable, but cannot change its name and type.
-
On the list of form variables, click the variable to modify.
The Edit form variable dialog box appears.
- Make changes as needed.
- Click Update.
-
To delete a form variable, on the context menu of the variable to delete, click
Delete.
On confirmation, the variable is deleted.
Delete a form variable
To delete a form variable, on the context menu of the variable to delete, click Delete.
On confirmation, the variable is deleted.