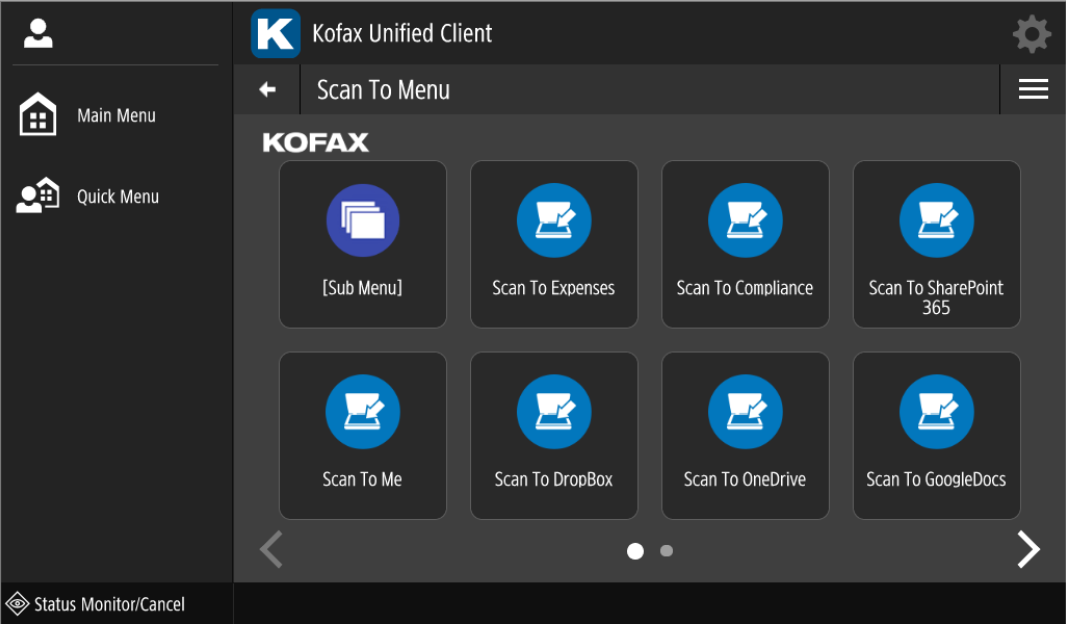Canon Unified Client Launcher Screen
The Canon Unified Client Launcher screen is very similar to the Canon Main Menu screen. To access the Launcher screen, press the Kofax icon and get past any identification requirements.
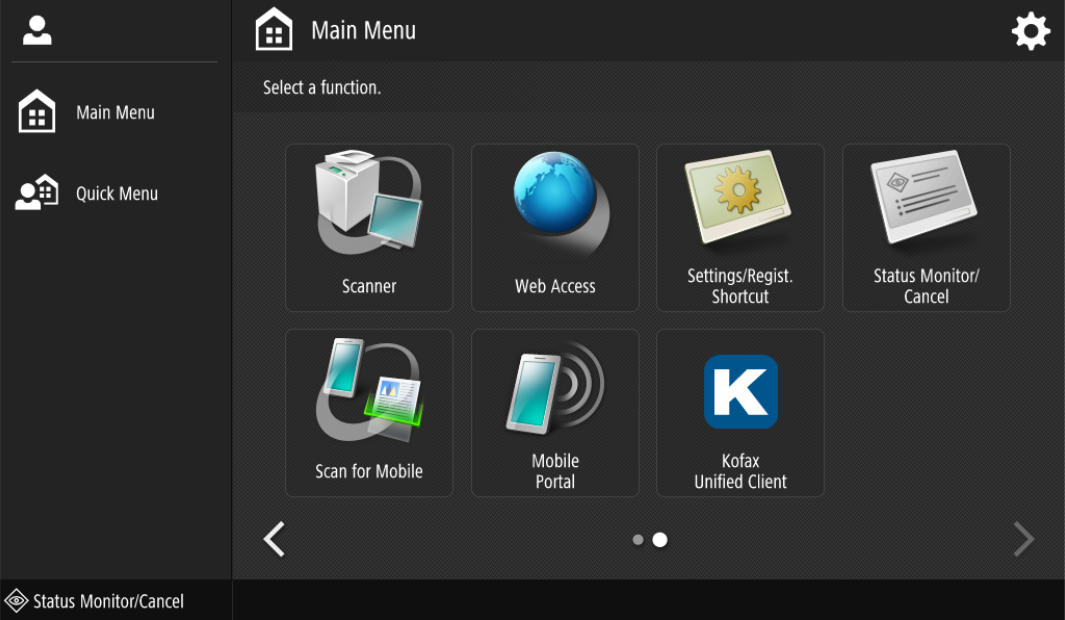
You will see a list of workflows over one or more pages depending on how AutoStore is configured. This includes menus and the order of the workflows as they appear in the AutoStore Process Designer. You can page left and right using the arrows on the bottom.
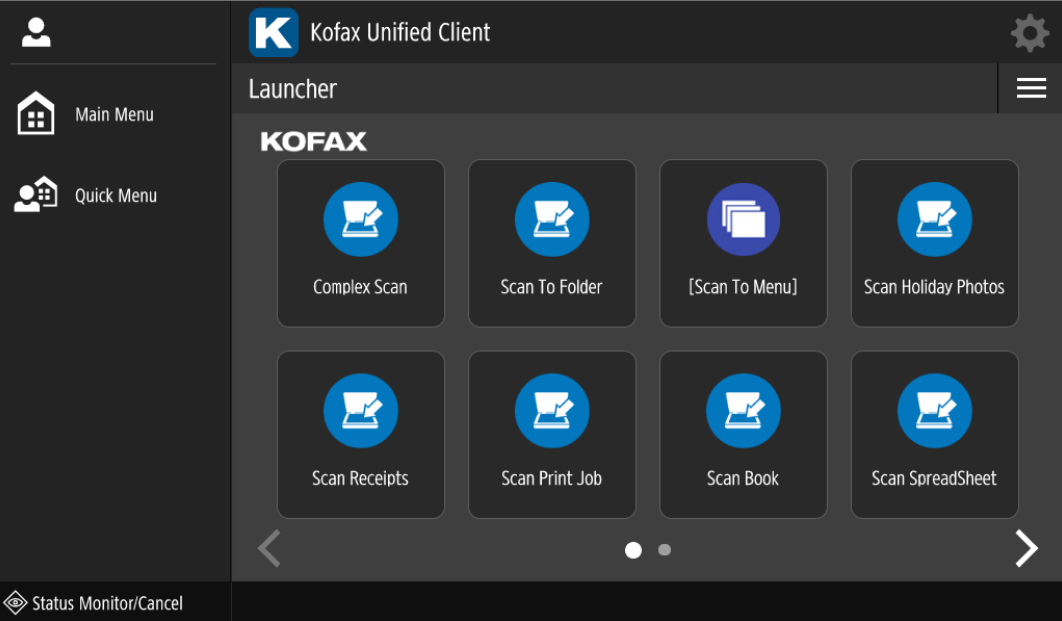
Example: Page 2 (as the number ot workflows does not fill the screen, the layout alters to reflect that).
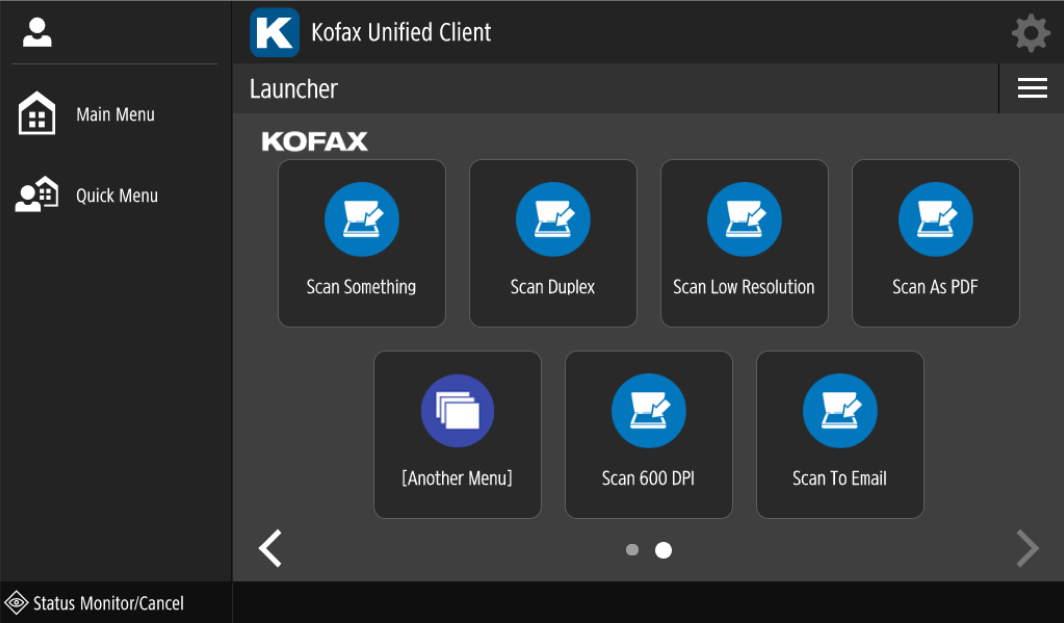
The menu button top right will allow the user to bring up the About screen. This screen also includes the Server Status, which lists the names, status, and addresses of the servers connected to the device.The Unified Client for Canon displays the current connection status to the connected ControlSuite servers and DWS. This includes the server hostname and one of three states: Online, Offline, or Connecting.
- If the status is Online in green, the connection between the device and server is successful.
- If the status is Online in yellow, the device is not fully connected to the server. If the status does not change to green within a few minutes, verify the connection between the device and the server, including the port, SSL, and firewall configurations. If you cannot connect, contact technical support.
- If the status is Offline in red, the device cannot reach the server. Verify the connection between the device and the server, including the port, SSL, and firewall configurations. If you cannot connect, contact technical support.
If identification is already set up, a logout option appears that allows the user to logout of AutoStore.
- If the system has a third party authentication application, this logout action will log you out of the device.
- If there is no third party authentication, you will be taken back to the Identification screen.
Use the Main Menu button to return back to the Canon Main Menu screen.