Print-to-Me
The Print-to-Me screen displays all the queued documents associated with your login credentials, or release key. By default, the list displays documents in order from longest-queued to most-recently queued.
Each time you release a document from the Job list, the Unified Client for Ricoh Smart Operation Panel checks your estimated available account balance. If account limits are enforced, and the total cost of the selected documents exceed the available account balance, an error message displays indicating that the account balance would be exceeded and the items will not be printed.
For more information, see Use Print-to-Me.
Print settings
The Print Settings screen enables you to select options for the selected print job. These available settings depend on the device features and options.
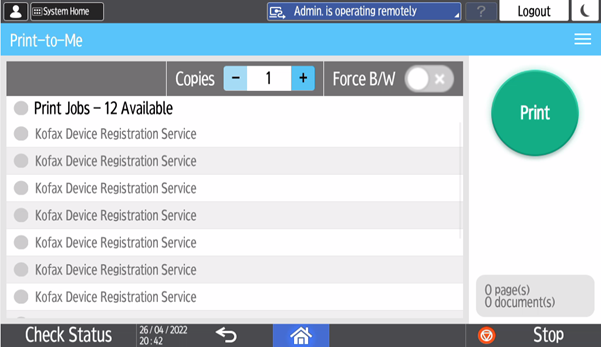
When there are additional screens of settings to view, use the scroll bar.
Click the menu button ( ) to display additional options, depending on your configuration:
) to display additional options, depending on your configuration:
- Delete
- Deletes a selected print job.
- Job Details
- Provides additional details about a selected print job.
- Print & Save
- Releases the selected print job to the device.
- Refresh
- Updates the list of print jobs.
To exit the Print Settings screen and return to Print-to-Me, click the Back button.
Print Job Details
When you select one or more print jobs, you can select Jobs Details to view the Print Jobs Details screen. The screen displays information about the job or jobs you selected:
- Document name
- Name of the file and the application used to create it.
- Estimated Total Job Cost
- An estimated cost for the print job.
- Number of Copies
- Number of copies to print.
- Amount of Pages
- Number of pages in the job.
- Color or Mono
- Yes for color or No for monochrome.
- Paper Size
- The size of the paper used for the print job.
- Duplex or Simplex
- Whether the print job is one both sides of the page or one side.
- Date (UTC)
- Date and time when the job was submitted.
- Username
- User who submitted the job.
If you selected more than one job, tap the page buttons at the bottom to view details for the other selected jobs.
