Start data load from the Viewer
You can configure any actionable component to trigger data load in the Viewer based on the filters in the group.
- In Studio, open any View.
- Create a component that can evoke actions.
- For this actionable component, in the Actions wizard, select Data load.
- Select the execution plan by clicking the ellipsis icon and selecting the required document from the list.
-
Select
Disable if the group hasn't an active
filter if you need to block data load in case of no selection of
the filter on the dashboard. For example, some component on the dashboard acts
as the filter by Ship Country. If you select this check box and this component
has no selection, then the data load action is inactive. But if you select any
value, the data load can be executed.
-
Use the
Advanced mode check box
to select the group that the component should listen to. If you select this
check box, all selected filters (parameter, time, and dimension) are sent to
the execution plan.
Note Optionally, you can check that the filters are sent in the Scheduler.log file.
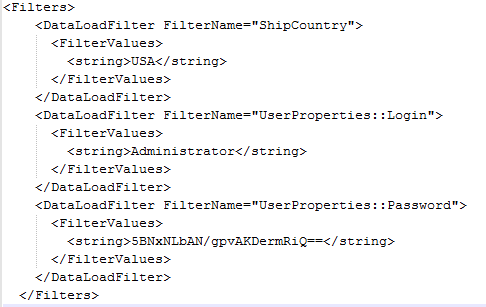
-
Select
Do not show confirmation
dialog to skip the confirmation window as shown below.
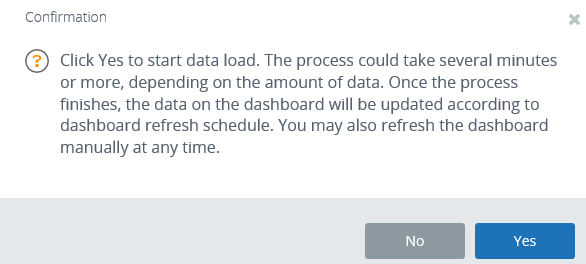
-
Select
Show data load details dialog on
start (in Sync mode) if required. In this case, when multiple
actions are run in the sync mode and this particular data load action starts,
the data load details window is shown in the Viewer.
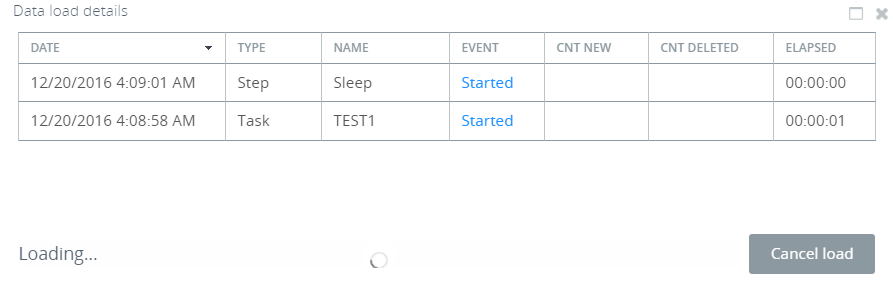
You may clear this window or you may observe the screen until the data load is complete and the screen is populated with the data load results. -
Select
Show data load results, when finished
(in Sync mode) if required. In this case, when multiple actions are
run the sync mode and this particular data load is complete, the data load
results window appears in the Viewer.

Note If you have not cleared the "Data load details" window that was shown as described in the previous step, the results window does not re-appear. It appears only if the Show data load details dialog on start (in Sync mode) check box is not selected or the "Data load details" window is cleared before the data load is complete. - Click OK to save the changes.