Create a process filter definition
- Create a process chart or a swimlane chart and open it in the Viewer.
-
Right-click the component and select
Process filter.
The "Process filter options" window appears.
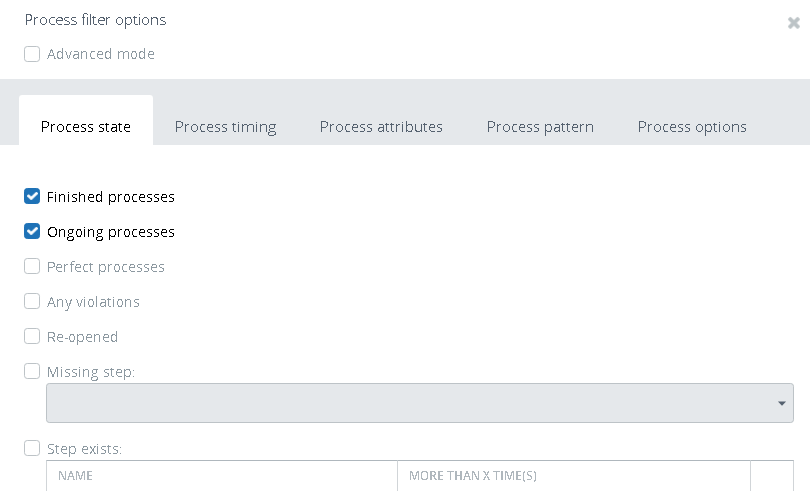
-
Configure how to filter the process. For example, you can select
to exclude some steps or include only perfect processes. Click
OK.
The component is filtered according to the selected criteria.
-
Use the
Process pattern tab to
create a special process pattern to filter the instances. For example, the
instances can be filtered according to the pattern: Step A is directly after
Step B. Or you may create a more complex pattern: for example, Step A is the
first step, then (not directly) step C, then Step E and the last step is F.
On this tab, you can add steps from the process by clicking Add New Data and selecting the required step from the drop-down list. You can drag and drop the steps to change their order. Any step can be added several times and you can also use "ANY" step. Click OK to save the changes.
-
Use the
Process options tab to
include already created process filter definitions and swimlane groups. For
example, you can create a process filter
"Invoice not processed within 30 days" and also have the
"Approved"
swimlane group. You can add this swimlane group to the
process filter definition on this tab to filter the process accordingly. You
can also add the
"Other" group.
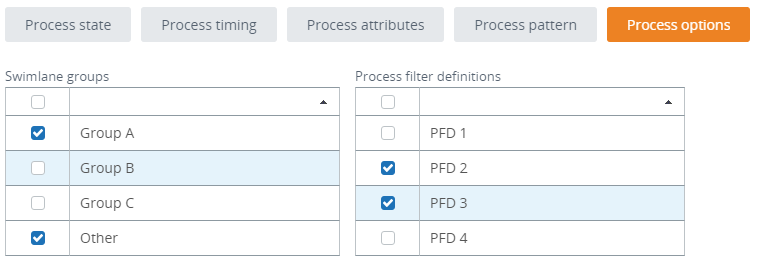
-
To save you selection as a new process filter, right-click on the
component in the Viewer, navigate to
and click the plus sign (New
from current selection). Name the filter and click
OK.
The new filter is added to the list of already existing filters and can be used for filtering metrics.
- To filter a metric by a process filter definition, create a component based on the metric bound with the process, see Bind a metric or record with the process.
-
Under the
for the Rows, there are names that
coincide with the names of the existing process filter definition(s).
The metric is broken accordingly, showing the number for the Yes/No values.
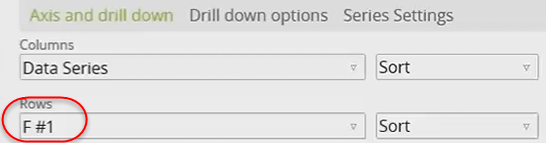

Edit process filter definitions
-
Open a process component in the Viewer, right-click and select
.
The list of all the existing process filter definitions appears.
-
Click the ellipsis icon to edit the process filter definition.
Process filter options window appears.
- Make the changes and click OK.
Advanced conditions for process filter definitions
You can also set a complex condition for process filter definitions, such as "Appraisal not done within 30 days" AND "Appraisal notification done" OR "Appraisal not received." For this purpose, you need to enable the Advanced mode for the Expression Editor and use different operands to construct the expression.
- Open a process component with process filter definitions in the Viewer.
-
Right-click the component and from the context menu select
Process filter
definition. Highlight the process filter definition and click the
ellipsis button in the EDIT column.
The "Process filter options" window appears.
-
Select the
Advanced mode check
box.
The expression is automatically generated.
-
Click the
Edit expression
button.
Current process pattern shows as an expression.
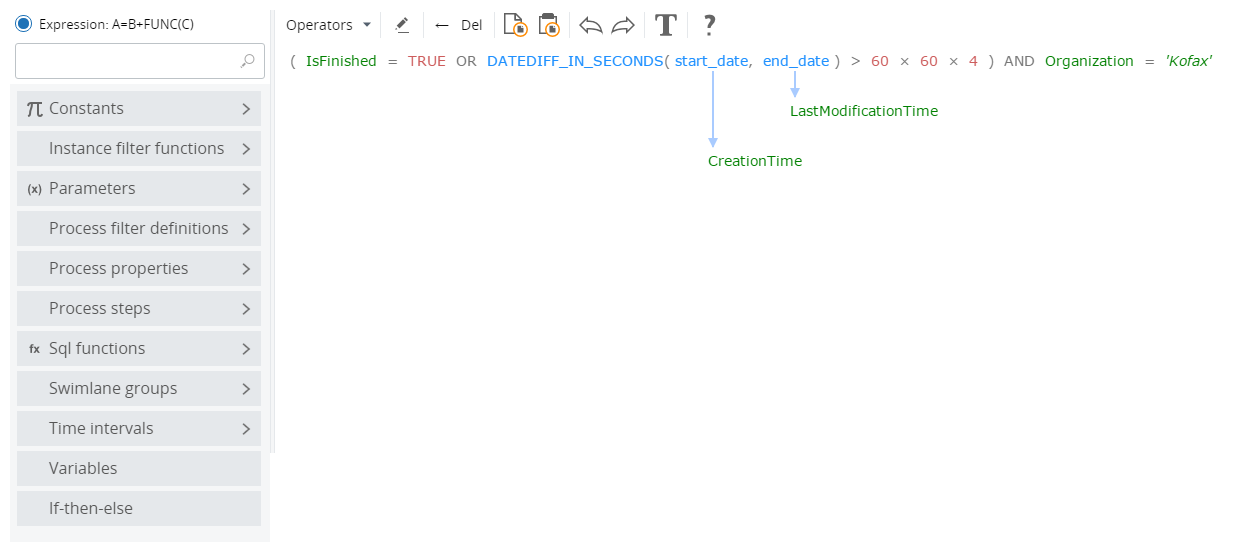
-
Edit the expression using process operands and functions.
Possible options for
Process properties
include:
- IsFinished: Add this process operand to check if the process is complete. For example, to see only completed processes, add (IsFinished = TRUE).
- Violator: Add this process operand to check if the process is perfect. For example, to see only perfect processes, add (Violator = TRUE).
- CreationTime/LastModificationTime: Add these time conditions to check time parameters of the process.
- CurrentStep: Add this process operand to add conditions only for the current step. For example, to see only instances in the "Scan" step, add (CurrentStep = Scan), where Scan is the process step operand. When the data is loaded, it is automatically replaced with step index: for example, CurrentStep = 10.
- User-created process properties: For example,
Country, User, Organization, and more. If the property has an assigned
translation table, it is also used. For example, to see instances from the
Kofax organization, add
(Organization = Kofax).
To see all vendors whose names start with "Mic," add (LIKE_PREDICATE(VendorID, 'Mic%')). In this case, if a translation table is assigned for the VendorId property, the Name attribute from the translation table is used.
Process steps include all process steps and the ANY step which can be used in the process pattern.Possible options for Instance filter functions include:- IsReopened: Use this function to return all reopened instances. For example, to see only reopened processes, add (IsReopened()).
- MissingSteps: Use this function to return all instances where the defined steps are missing. For example, to see only instances which missed steps A and B, add MissingSteps("A" and "B")).
- Pattern: This function shows the current process pattern which is created out of steps and the ANY step. Use this function to return all instances that satisfy the pattern. For example, to see instances that have step A directly before step B, and step C after step B (not necessarily directly afterwards), add (Pattern(ANY, A, B, ANY, C, ANY)).
- StepExist: Use this function to return all instances where the defined step exists more than defined number of times. For example, to show only instances where step Scan exists at least two times, add (StepExist("Scan", 2)).
- SwimlaneGroups: Use this function to return all instances belonging to the defined swimlane groups. For example, to show instances from swimlane group B or Other, add SwimlaneGroups("A", "Other")).
- TimeBetweenStepsAtLeast/TimeBetweenStepsAtMost: Use this function to return all instances where the time interval between steps is more or less of the defined time period. For example, to show instances where the time between steps A and B is more than five minutes and less than one hour, add (TimeBetweenStepsAtLeast("A", "B", 5, minute) AND TimeBetweenStepsAtMost("A", "B", 1, hour)).
Process filter definitions include all existing process filter definitions.Swimlane groups include all existing swimlane groups. You can use you them for the SwimlaneGroup function.Note You can also add swimlane groups and process filter definitions in the display wizard of the component.Time intervals include time intervals for the TimeBetweenSteps functions. Time functions from the simple editor can be replaced with the following expressions:- Opens for more than one day: ADD_DAYS(CreationTime,1) < CURRENT_DATETIME().
- No actions for more than one day: ADD_DAYS(LastModificationTime, 1) < CURRENT_DATETIME().
- Has not reached Step A for one day: MISSING_STEPS("A") && ADD_DAYS(LastModificationTime, 1) < CURRENT_DATETIME().
- Also, you can use other available basic operand functions, such as constants, parameters, SQL functions, WHERE_IN, WHERE_NOT_IN, and more. These functions and operands have the same functionality as for a regular Expression Editor.
Note Use the search field to find the required functions and fields. This field also supports IntelliSense: when the search engine finds the items by the first typed symbols.