Start recording a Test Session
When you start recording a test session, Insight records each request for the data (metric/record/process) from the View opened in the Studio. You can also start recording from the Viewer via the context menu. Each request is stored as a test case. During the test session, you may perform any regular action:
- Change a time filter
- Change dimension filters
- Change search options
- Change component properties
- Drill down or zoom in on charts
- Change dimensions in pivots
- Change grid filters
- Open Views in pop-up windows for different rows/items
- Perform other actions
If you have sufficient rights to run test cases, the
Tools tab in Studio
includes the
Toggle test session
additional button.
Also, the context menu in the Viewer has the
Toggle test session
option.
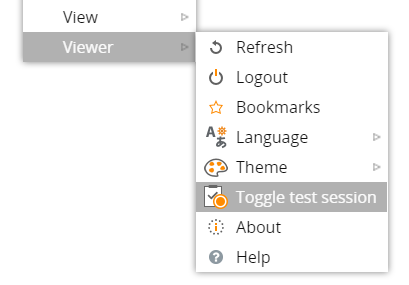
-
You can start recording a test case by doing either of the
following:
- In Studio, click Toggle test session on the Tools tab.
- In the Preview/Viewer, right-click anywhere and from the context menu select .
The Start test session window appears. -
Optionally, you can assign the test session to some
group (previously created) or to a new group. Possible
options include:
- Do not add to group: The session is assigned to no group.
- Add to group: Select from the list of previously created groups.
- Create new group: Provide the name for the new group.
Click OK. If you launched recording from Studio, the Tools icon changes to an active state . In the Viewer, the icon
also changes to an active state
. In the Viewer, the icon
also changes to an active state
 .
.
-
All actions with the components are recorded now. To finish
recording, click
Toggle test session.