Import procedure
Use this procedure to import a TotalAgility case or process. It is assumed that you have successfully exported a TotalAgility process and have the export XML file available to your computer.
-
Create an
Insight
project with a record and create a translation table to map activity
names to their IDs.
The record must contain the following record fields: Process Instance ID, Step ID, and Time. Create a translation table for the Step ID field.
Note If the TotalAgility record has the translation table that links the step names with step IDs, then the step names are taken during import. If no translation table exists, the step names are taken from the export file.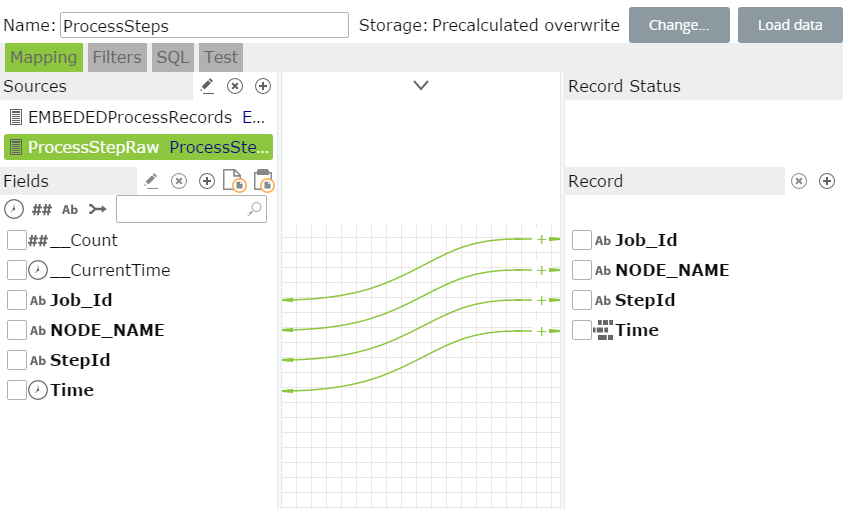
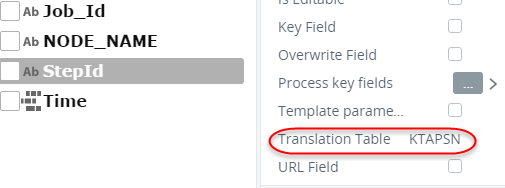
-
Navigate to
and click
Import process.
The "Select file for import" window appears.
- Select File is located on the client computer and will be copied to the server for processing and click OK.
-
Navigate to the
TotalAgility
export XML file and click
Open.
The "Process import configuration" window appears.
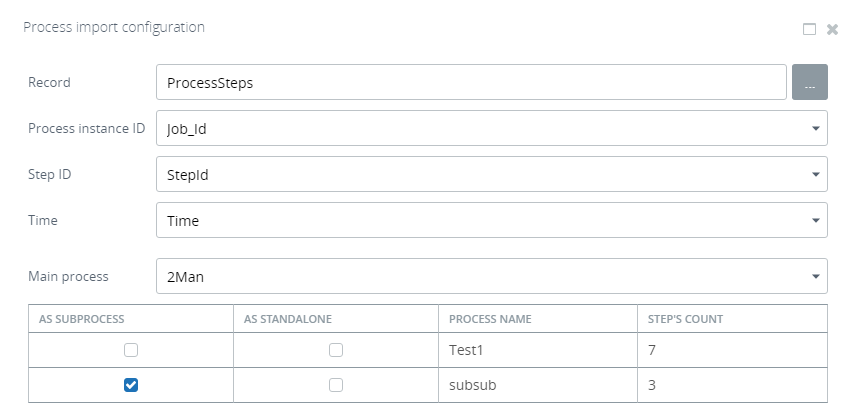
Important TotalAgility activities with the types Embedded Process and Create Subjob are imported as subprocesses. Activities with the type Create New Job are imported as regular steps. -
Fill the required record fields.
- For the Record field, click the ellipsis button and select the required record from the list.
- For the Process instance ID field, select the record field that corresponds to the Job ID in TotalAgility.
- For the Step ID field, select the record field that corresponds to the Activity ID in TotalAgility.
- For the Time field, select the time record field.
-
For the
Main process field,
select the process to export as the main process.
Note The column with the As Subprocess check boxes is for informational purposes only. It shows which TotalAgility processes are imported as subprocesses.
-
Select the
As Standalone check box
for each entity to import as a standalone process.
- Click OK to start the import.
- When the process import is complete, click OK to clear the message confirming successful data import.
- Load the data. See the Kofax Insight Data Loader Help.