Debug a form
You can debug a form, including capture forms (Scan create new job, Scan, Document review, Validation and Verification).
Launch a form in a debug mode
When a form is launched into debug mode, the primary form is loaded as per the runtime behavior.
-
Navigate to
.
A list of forms is displayed.
-
On the context menu of the form to debug, click
Debug.
Alternatively click Debug on the form Action bar.
The form opens in the debug mode in a new browser window. The Form initialization pop-up appears. A list of form and global variables set as initialization variables in the form, appears. A drop-down (if available) only shows the selected value and not all possible values.
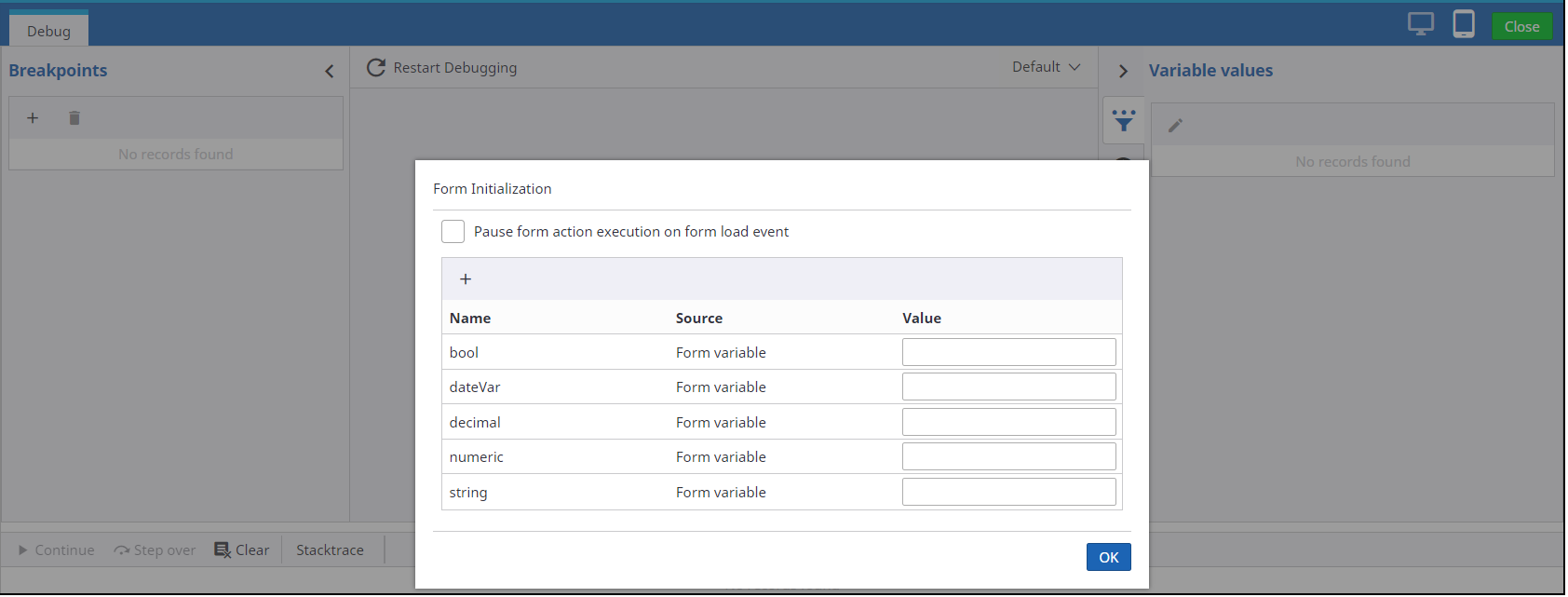
- You can add a breakpoint to any action, such as .Net action with a button click event. To add a breakpoint on form load, select Pause form execution on form load event.
- Update the values of the initialization data.
- Click OK.
Set breakpoints
A breakpoint is an intentional stop or pause in a program and is
used for debugging purposes. It is also sometimes referred to as a
pause
. For example, you can set an event at a breakpoint on a
form. You cannot set breakpoints on the
Before render
and
After render
form events or on
Begin condition
,
Else condition
and
End condition
actions.
-
In the Debug window, click
within the
Breakpoints panel.
The Add breakpoint dialog box is displayed. A tree of the form with all corresponding controls, events and actions associated with each, is displayed as shown below.
-
Form
-
Events
-
Configured Action 1
-
Configured Action 2
-
-
-
Control 1
-
Events
-
Configured Action 1
-
Configured Action 2
-
-
-
Control 2
-
Events
-
-
-
Add the breakpoints.
Selected breakpoints are added to the Selected items list in the same order as selected from the list of named items.
-
Click
Done.
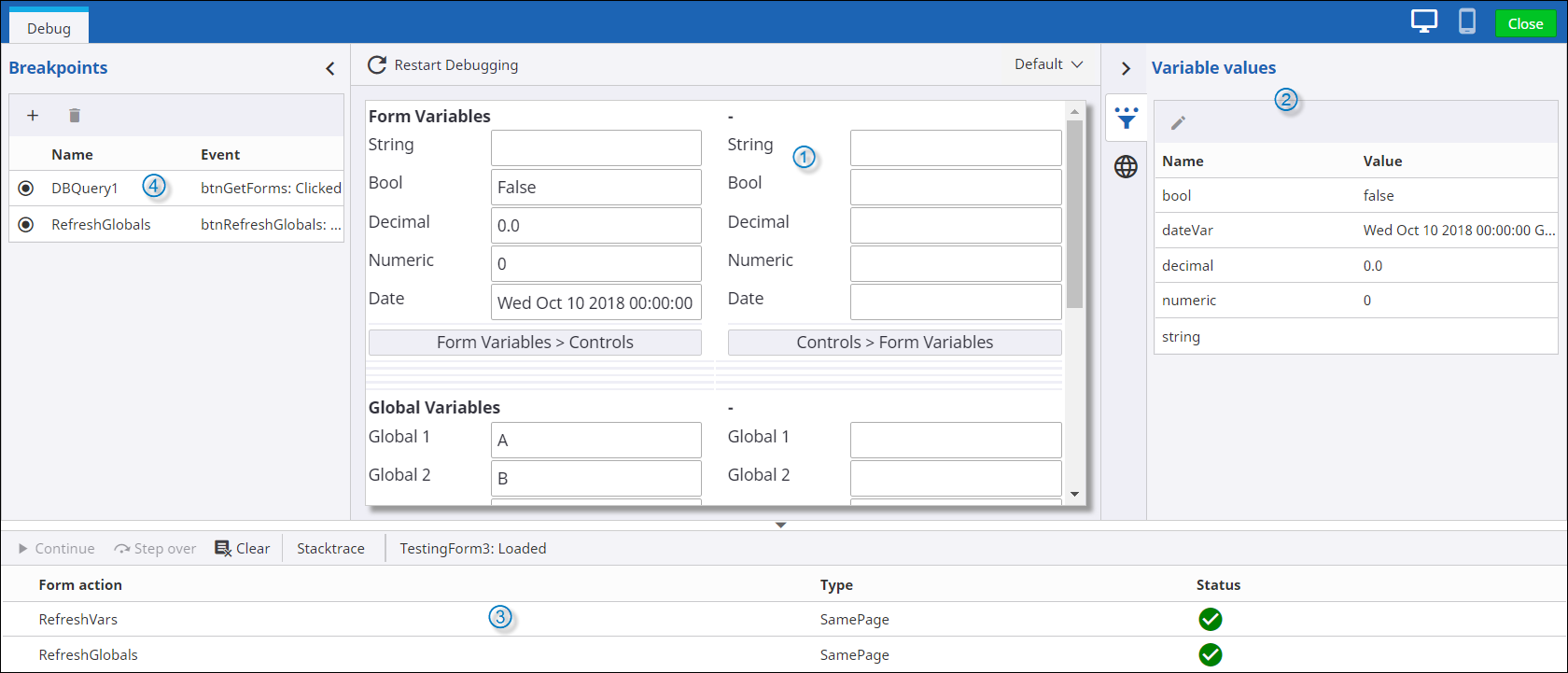
1 Form 2 Variable values panel 3 Form actions panel 4 Breakpoints panel -
Once a breakpoint is set, you can invoke the events on the form
load.
-
To invoke any breakpoints on the "On load" event of the form, refresh the main page.
-
To invoke an event on a control, interact with the form itself. For example, click a button or select a row within the table.
Once the event is invoked, the Action tab within the debug window is populated with the possible actions with the status being updated as they are executed until it reaches the first breakpoint. You can choose to continue execution or step over an action.
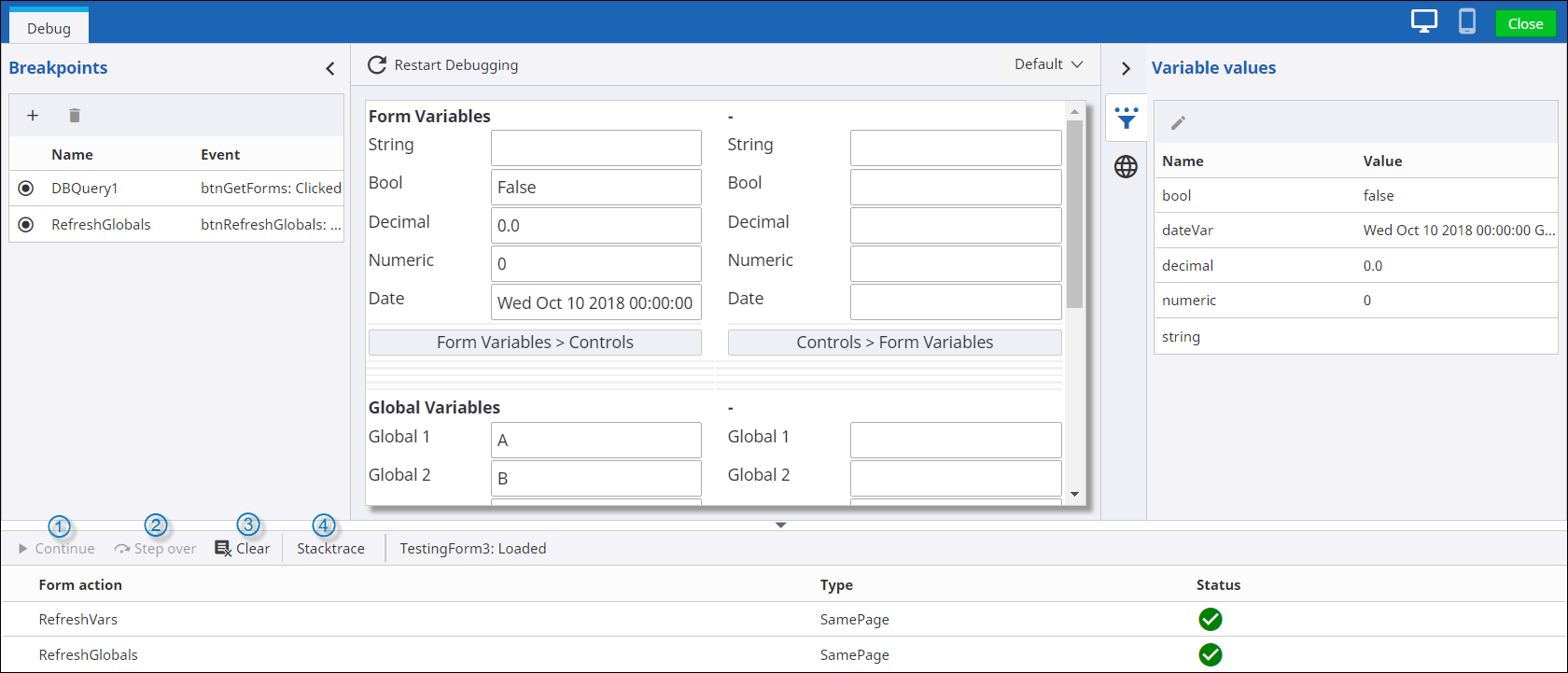
1
Continue Continues execution to the next enabled breakpoint.
2
Step over Executes current action and stops at the next action in order.
3
Clear Clears the stacktrace panel.
4
Stacktrace The list of actions for execution.
You can determine what path was taken when using conditions in a debug mode. When you configure your form to have a Begin condition and an Else condition, these are reflected in the stack trace so that you can determine where the logic was executed.
Note You can have a Begin condition within a Begin condition for nested logic.When you click on the Begin condition, you can view the outcome whether it is true or false. For example, in the following scenario, the outcome of BeginCondition1 is false and the outcome of BeginCondition2 is true.
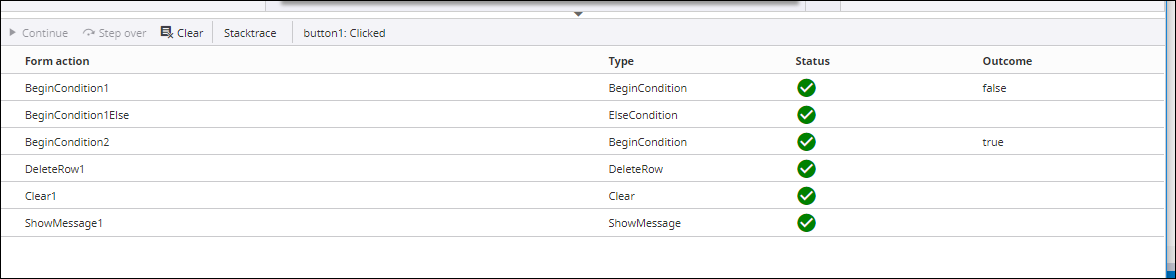
-
View action inputs/outputs
When you reach a breakpoint, you can expand any server side action, such as .Net action and view and update the values of controls, form and global variables and continue execution.
You can expand a Table control to see all rows and columns.
A Redirect action does not actually redirect but when executed displays a message stating where it would have redirected to.
To update the value (for example, to update the value of a form variable), perform the following steps.
- Click the Form variables tab.
- Select the variable and click Edit.
- Change the value as needed, and click OK.