Desktop Automation エディタ
Desktop Automation エディタには、次のウィンドウが含まれています。エディタのウィンドウを切り離して移動し、編集しやすくすることができます。
- [オートメーション ワークフロー]: ステップのワークフロー、および変数とエクスプレッション、ツリー モードの設定が含まれます。このウィンドウの上部にあるボタンを使用して、ワークフローのステップに移動できます。[実行の開始]、[ステップ イントゥー]、[ステップ オーバー]、[ステップ アウト] ボタンを使用して、ワークフローを進めることができます。ロボットの実行を一時停止したりリセットすることもできます。複数のステップを選択するには、Crtl キーを押したまま、ステップをクリックします。
ボタン
説明
 実行の開始
実行の開始現在のプログラム ポイントからワークフローの実行を開始します。
 一時停止
一時停止オートメーション ワークフローの実行を一時停止します。
 ステップイントゥー
ステップイントゥー次のプログラム ポイントに対して実行します。次のプログラム ポイントが折りたたまれたステップ内にある場合は、このステップが拡張されます。これは、本質的にはシングル ステップ ケースに関連しています。
 ステップ オーバー
ステップ オーバー現在のプログラム ポイントの直後のステップを実行します。該当するステップがない場合は、次のプログラム ポイントに対して実行されます。
 ステップ アウト
ステップ アウト現在のプログラム ポイントを含むステップの直後のプログラム ポイントに対して実行されます。
 次のイテレーションに移動
次のイテレーションに移動現在のプログラム ポイントがループ ステップ内にあるときに有効になります。ボタンを押し、同じプログラム ポイントに再度達するまで実行します。プログラム ポイントが一部のイテレーションでスキップされた場合、ループは複数回実行できます。これ以上イテレーションがなくなると、実行は繰り返しステップ外のプログラム ポイントで停止します。
 リセット
リセットDesktop Automation ワークフローの実行をリセットします。
![[コピー] ボタン](../../All_Images/copystep.png) コピー
コピーワークフローの選択されたエレメントをクリップボードにコピーします。たとえば、複数のステップまたはファインダーです。
![[カット] ボタン](../../All_Images/cutstep.png) カット
カット選択したステップをカットします。
![[貼り付け] ボタン](../../All_Images/pastestep.png) 貼り付け
貼り付けクリップボードの内容を選択されたエレメントのワークフローに貼り付けます。たとえば、プログラム ポイントまたはファインダーです。
![[削除] ボタン](../../All_Images/deletestep.png) 削除
削除選択したステップを削除します。
プラス記号とマイナス記号をクリックして、[オートメーション ワークフロー] ビューのエレメントを開いたり閉じたりします。
ボタン
説明
 折りたたむ
折りたたむ[オートメーション ワークフロー] ペインのすべてのステップとその他のエレメントを折りたたみます。
 展開
展開[オートメーション ワークフロー] ペインのすべてのステップとその他のエレメントを展開します。
![[選択したステップ以外すべて閉じる] ボタン](../../All_Images/collapseallbutselection.png) 選択したステップ以外すべて閉じる
選択したステップ以外すべて閉じる選択されているものを除くすべてのステップとその他のエレメントを折りたたみます。
新しく挿入されたステップは、[オートメーション ワークフロー] ビューで [ステップ イントゥー] または [ステップ オーバー] をクリックしない限り実行されません。
- [オートメーション ワークフロー] ビューの拡大
-
参考までに、[オートメーション ワークフロー] ビューは Web ブラウザと同じ方法で拡大および縮小できます。
-
拡大するには:Ctrl キーと +、または Ctrl キーとマウス ホイール スクロール アップ
-
縮小するには:Ctrl キーと –、または Ctrl キーとマウス ホイール スクロール ダウン
-
- [レコーダー ビュー:][アプリケーションを開く] ウィンドウを含むタブと、利用可能なエレメントを含むウィジェット ツリーを表示します。インターフェイスでエレメントを選択したり、イメージを選択し、選択したエレメントまたはイメージを右クリックして、ステップを挿入できます。レコーダー ビューの下部には、アプリケーション ウィンドウの左上隅を基準としたマウスの座標と、デバイス状態のライブ ストリーミング ステータスが表示されます。
ビューでエレメントをウィンドウ座標とともに選択すると、選択したエレメントの左上隅を基準とした座標、および下部のバーの要素へのパスが表示されます。
レコーダー ビューのすべてのタグ パスはインタラクティブです。パスのタグを左クリックしてノードを選択済みのタグにし、タグを右クリックしてノードのコンテキスト メニューを開きます。
タグは、現在の状態に従って色の付いたボックスでマークされます。
-
タグに緑のボックス: 現在選択しているタグ。
-
タグにオレンジ色のボックス: 1 つ下のレベルのタグ。
-
タグの青のボックス: 3 番目のタグ。
各種レベルの要素を切り替えるには、[最も外側のタグを選択]、[1 レベル内側のタグを選択]、[1 レベル外側のタグを選択]、[最も内側のタグを選択]、[前の兄弟ノードを選択]、[次の兄弟ノードを選択] ボタンを使用します。
注 アプリケーション ビューのテーブルのセル エレメントを選択できないことがあります。ウィジェット ツリーのセル エレメントを選択したり、ツリー ビューからステップ アクションを追加したりできます。[レコーダー ビュー] は、ツール バーのズーム レベルを選択するか、Web ブラウザと同じ方法で拡大および縮小できます。
-
拡大するには:Ctrl + マウスホイールを上にスクロール
-
縮小するには:Ctrl + マウスホイールを下にスクロール
ボタン
説明
![レコーダー ビューの [ストリーミングはアクティブ] ボタン](../../All_Images/streaming_active.png)
![レコーダー ビューの [ストリーミングは一時停止] ボタン](../../All_Images/streaming_paused.png)
デバイス状態のライブ ストリーミングを一時停止または再開します。クリックするとレコーダー ビューでストリーミングが一時停止または再開します。
ストリーミングがアクティブになると、レコーダー ビューに以下が表示されます。
 。
。ストリーミングが一時停止すると、レコーダー ビューに以下が表示されます。
 。
。![[選択用ファインダーを作成] ボタン](../../All_Images/button_createfinderforselection.png) 選択用ファインダーを作成
選択用ファインダーを作成[オートメーション ワークフロー] ビュー ファインダーでの選択を [レコーダー ビュー] での選択に一致するファインダーと置き換えます。
![[見つかった次のロケーションを表示] ボタン](../../All_Images/button_shownextlocationfound.png) 見つかった次のロケーションを表示
見つかった次のロケーションを表示ファインダーに一致する次のエレメントを表示します。ボタンのツールチップには、一致したエレメントの数も表示されます。
![[次のノード マッチング クリックを選択] ボタン](../../All_Images/button_selectnextnode.png) 次のノード マッチング クリックを選択
次のノード マッチング クリックを選択選択を [レコーダー ビュー] での選択に一致する次のノードに移動します。
![[シンプル/9 グリッド イメージ ファインダーを切り替える] ボタン](../../All_Images/button_toggleimagefinder.png) シンプル/9 グリッド イメージ ファインダーを切り替える
シンプル/9 グリッド イメージ ファインダーを切り替えるイメージ選択をシンプル/9 グリッド間で変更します。
 ズーム レベルの選択
ズーム レベルの選択[レコーダー ビュー] でズーム インまたはズーム アウトします。
 1 レベル外側のタグを選択
1 レベル外側のタグを選択選択したノードの親ノードに選択を変更します。
 1 レベル内側のタグを選択
1 レベル内側のタグを選択選択した子ノードの最初の子ノードを選択します。
 最も外側のタグを選択
最も外側のタグを選択アプリケーション ツリーのトップノードに対する選択を変更します。
 最も内側のタグを選択
最も内側のタグを選択選択した子ノードの最初の子ノードを選択します。
 前の兄弟ノードを選択
前の兄弟ノードを選択アプリケーション ツリーで同じレベルにある前のノードを選択します。
 次の兄弟ノードを選択
次の兄弟ノードを選択アプリケーション ツリーで同じレベルにある次のノードを選択します。
![レコーダー ビューの [自動実行] ボタン](../../All_Images/auto_execute_button.png)
新しく追加されたアクション ステップをすぐに実行してストリーミングします。有効になると、ボタンの円が赤色になります。
ステップを追加する前にこのボタンをクリックします。ステップが新しいアプリケーションまたはダイアログを開くと、それぞれのタブがストリーム ビューに表示され、アクティブなタブになります。自動実行を停止するには、このボタンをもう一度クリックします。
-
- [ワークフロー状態] ビュー:変数値など、ワークフロー実行の状態を表示します。Kofax RPA でバイナリ変数にイメージが含まれていることが検出されると、そのイメージがビューに表示されます。Kofax RPA では GIF、JPEG、BMP、TIFF、および PNG 形式のイメージが検出されます。イメージ ツールチップには、イメージの MIME タイプと、そのサイズ (幅と高さ) が表示されます。
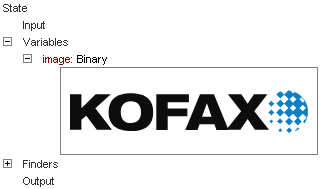
- [出力ログ]: ワークフロー実行メッセージが含まれます。
エディターの手順
- 変更の保存/元に戻す
- Desktop Automation エディタで [保存] をクリックすると、Desktop Automation ワークフローだけでなく、ロボット全体が保存されます。Desktop Automation エディタで [閉じる] をクリックすると、エディタが閉じ、編集されたワークフローが Desktop Automation ステップ アクションに保存されます。ワークフローの編集をキャンセルする場合は、[閉じる] をクリックしてから、ロボット エディターで [元に戻す] (Ctrl+Z) をクリックします。