一般編集
このトピックでは、Design Studio でのロボットの編集に関する一般的なヒントを示します。このヒントは、ステップ ビューでロボット、タイプ エディタでタイプ、またはテキスト エディタでテキストに変更を加える場合に有効なものです。
- コピー、貼り付け、または切り取り
-
Design Studio でアイテムの切り取り、コピー、貼り付けを行うには、キーボード ショートカットを使用します。
-
Ctrl-C コピー
-
Ctrl-V 貼り付け
-
Ctrl-X 切り取り
さらに、ステップのファインダー一覧などの多くのリストでは、Ctrl-Shift-C を使ってリスト内のすべてのアイテムをコピーすることができます。
-
- ステップのグループ化とグループ解除
-
ステップをグループ化するには、複数のステップを選択して、ツールバーのグループ
 をクリックします。また、ステップを右クリックして、リストから選択することもできます。
をクリックします。また、ステップを右クリックして、リストから選択することもできます。選択をグループ化できない場合もあります。グループ ステップには、必ず 1 つの入力接続と 1 つの出力接続が必要です。またこれは、グループ化するステップの選択でも同様です。唯一の例外は、選択されたステップに出ていく接続がない場合です。この場合、選択範囲はグループ化できますが、最上位の End ステップはグループの最後に接続される必要があります。次の例をご覧ください。
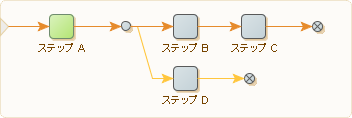
以下は、このロボットでグループ化できるステップの一例です。
- 全ステップ
- ステップ A、ステップ B などの、任意のシングル アクション ステップ
- 分岐ポイント、ステップ B、ステップ C およびステップ C の後の終了ステップ
以下は、グループ化できないステップの一例です。
- 分岐ポイントとステップ B (1 つ以上の出力接続)
- ステップ B、C、D および 2 つのエンド ステップ (複数の入力接続)
接続の付近で (Ctrl キーを押しながら) クリックするか、またはドラッグの選択内に含めることによって、さらに多くのグループ ステップを選択できます。
ステップまたはステップの集合のグループを解除するには、グループを解除するアイテムを選択し、ツールバーまたはステップのコンテキスト メニューのグループを解除
 をクリックします。注 グループ化とグループを解除は逆の動作です。選択したステップをグループ化してから直ちにグループ解除を行っても、ロボットの構造は変更されません。
をクリックします。注 グループ化とグループを解除は逆の動作です。選択したステップをグループ化してから直ちにグループ解除を行っても、ロボットの構造は変更されません。すべてのグループに対してこのアクションを実行するには、ツールバーの [展開する]
 と [閉じる]
と [閉じる]  を使用します。
を使用します。選択した 1 つ以上のグループに対してこのアクションを実行するには、コンテキスト メニューの [展開する]
 と [閉じる]
と [閉じる]  を使用します。
を使用します。ステップのコンテキスト メニューの [展開する] オプションと [閉じる] オプションでも同じ動作を行えますが、その範囲は選択済みのグループ ステップに制限されます。
- ドラッグ & ドロップ
-
アクションに加えて、ドラッグ & ドロップを使ってロボットのエレメントを直接編集できます。ステップをドラッグすると、有効なドロップ位置を示す特別なインジケーターが表示されます。一度に複数のステップの選択や移動を行うこともできます。
-
接続エンドポイントを移動するには、接続を選択し、最後にあるハンドルの 1 つにマウスを移動します。次に、ハンドルをクリックして、新しい場所に移動します。ハンドルをクリックするとすぐに特別なインジケーターが表示され、接続できる箇所が示されます。
-
ドラッグ & ドロップ アクションを中止するには、マウスをロボットの外に移動させ、次の図に示すようにマウス ボタンを離します。
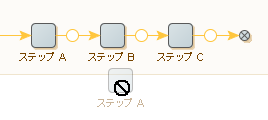
-
- 新規接続の追加
-
マウスを使って新しい接続を作成することもできます。ステップの終わり付近にカーソルを置くと、インジケーターが表示されます (緑色の輪が付いたオレンジ色の円)。インジケーターをクリックすると、新しい矢印が現れます。マウスの左ボタンを押したままマウスを動かすと、新しい接続がマウスの動きを追います。新たなインジケーターが表示されるので、新しい接続エンド ポイントでマウスの左ボタンを離してドロップします。
- 変更の元に戻すとやり直し
-
ロボットの編集中は、すべてのアクションを元に戻したり、やり直したりすることができます。
 をクリックするか、Ctrl-Z を選んでアクションを元に戻します。同様に、
をクリックするか、Ctrl-Z を選んでアクションを元に戻します。同様に、 をクリックするか、Ctrl-Y を押してアクションをやり直します。
をクリックするか、Ctrl-Y を押してアクションをやり直します。 - ステップの検証
-
ロボットを編集すると、ロボット ビューにより各ステップの検証が行われます。無効なステップには赤い下線が引かれています。無効なステップにマウスを移動すると、エラーの説明が表示されます。
- [ステップを挿入] メニューによく使用するステップを追加
- ロボットの編集では、他の作業よりも多くのステップを使用する場合があります。よく使用するステップを挿入するのに必要な時間を最小限に抑えるために、ステップを [ステップを挿入] メニューに直接追加できます。[ステップを挿入] メニューにステップを追加するには、[Design Studio の設定] ダイアログ ボックスで [ロボット エディタ] を開きます。リストにステップを追加するには、[よく使用するステップ] の
.png) をクリックし、ステップを選択します。リストからステップを削除するには、1 つ以上のステップを選択して
をクリックし、ステップを選択します。リストからステップを削除するには、1 つ以上のステップを選択して  をクリックします。ステップを並べ替えるには、ステップを選択し、矢印を使用してリスト内で上下に移動します。
をクリックします。ステップを並べ替えるには、ステップを選択し、矢印を使用してリスト内で上下に移動します。