スケジュール
スケジュールのサブセクションでは、Management Console のスケジュールを管理することができます。スケジュールは、一連のロボットを表示し、これらの実行を計画します。スケジュールを実行するということは、選択したロボットを実行し (同時または連続)、オプションで事前実行スクリプトおよび事後実行のスクリプトまたはロボットを実行することを意味します。
以下の情報は、スケジュールのリストにおける各スケジュールに表示されます。この情報は、列に示されます。一部の列はデフォルトで隠されています。また、列のヘッダーの下向きの矢印をクリックして、列を選択することで表示できます。
|
列 |
説明 |
|---|---|
|
アクティブ |
アクティブの際には、スケジュールは計画通りに実行されます。以下のような場合には、いくつかの理由で、スケジュールを非アクティブの状態にする必要があります。
|
|
名前 |
スケジュールの名前。 |
|
プロジェクト名 |
スケジュールが属するプロジェクトの名前 (「すべて」のプロジェクトが選択されている際に便利)。 |
|
ロボットのカウント |
合計およびアクティブなロボットの総計。すべてのロボットがアクティブな場合、アクティブなロボットの数が一覧表示されます。3 つのロボットのうち 2 つがアクティブな場合には、2 (3) が一覧表示されます。 |
|
合計ロボット数 (デフォルトでは非表示) |
スケジュールにおけるロボットの合計数。(ロボットを表示するには、以下で説明されているようにスケジュールを編集します。) |
|
アクティブなロボット数 (デフォルトでは非表示) |
スケジュールにおけるアクティブなロボットの合計数。(ロボットを表示するには、以下で説明されているようにスケジュールを編集します。) |
|
次の実行 |
スケジュールの次の実行が計画されている時間。 |
|
前の実行 |
スケジュールが前回実行された時間。 |
|
間隔 |
スケジュールの 2 回にわたる連続した実行における計画間隔。 |
|
合計実行数 |
スケジュールが実行された回数。 |
|
作成者 (デフォルトでは非表示) |
このスケジュールを作成したユーザーの名前。 |
|
変更者 (デフォルトでは非表示) |
このスケジュールを最後に変更したユーザーの名前。 |
|
クラスタ (デフォルトでは非表示) |
スケジュールが実行されるクラスタ。 |
|
削除 |
このボタンをクリックすると、スケジュールが削除されます。 |
|
編集 |
クリックして、スケジュールの編集、または特定のスケジュールの詳細の表示を行います。スケジュールの編集は、行をダブルクリックすることでも行えます。 |
|
実行/停止 |
クリックして、スケジュールを手動で実行します。これは、非アクティブなスケジュールに特に役立ちます。 スケジュールが既に実行されている場合は、停止します。これは、すべての実行しているロボットが可能な限り早く停止することを意味します。スケジュールは、すべてのロボットが実行を停止するまで「実行中」として表示されます。 |
|
エラー |
スケジュールの最終実行中のスケジュール エラーの数。スケジュール エラーには、ロボットのエラーは含まれません。事前処理または事後処理で削除されたクラスタまたはエラーなど、スケジュール エラーが発生すると、スケジュールの実行が妨げられます。 注 エラー (およびロボットのエラー) を表示するには、ログ データベースが Management Console 設定 ([設定] -> [ログ データベース]) で設定され、データベースのロギングが ロギング クラスタ設定から RoboServer で有効化されていることを確認してください。詳細については、ログを参照してください。
|
|
ロボットのエラー |
このスケジュールによってロボット実行で発生したロボットのエラーの数。 |
新規スケジュールを作成するには、スケジュール リストの上の [追加] をクリックします。現在のプロジェクト選択が「すべて」である場合、[追加] ボタンをクリックする際、新規スケジュールを追加する前に実際のプロジェクトを選択する必要があります。
既存のスケジュールをコピーするには、スケジュールを右クリックし、[コピーの作成] を選択します。
[編集] の列で  をクリックするか、既存のスケジュールの列の任意の場所をダブルクリックすると、[スケジュールの編集] ダイアログ ボックスが開きます。これは、スケジュールの変更や、すべての詳細の表示に便利です。
をクリックするか、既存のスケジュールの列の任意の場所をダブルクリックすると、[スケジュールの編集] ダイアログ ボックスが開きます。これは、スケジュールの変更や、すべての詳細の表示に便利です。
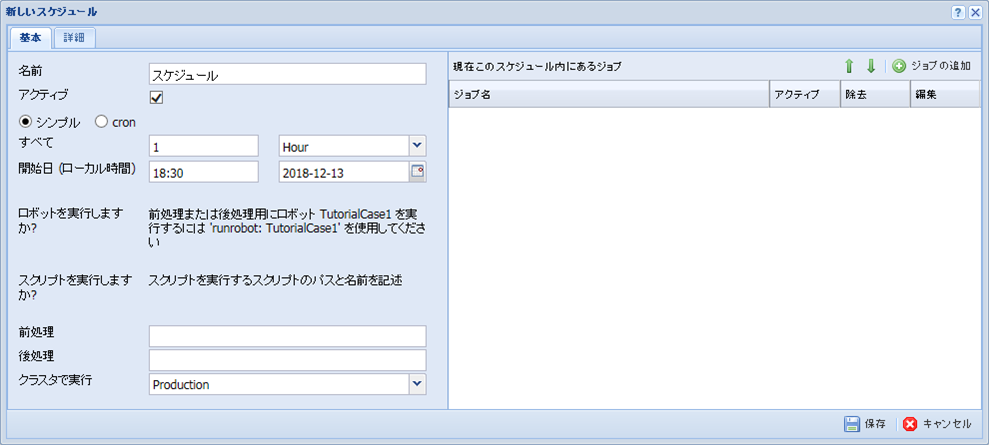
このダイアログ ボックスには、以下の 2 つのタブが含まれます。[基本] および [詳細]。[基本] タブには、通常のスケジュールの設定に必要なすべてが含まれます。[詳細] タブには、ランタイム制約を設定できます。
スケジュールに設定できるのは、以下の情報です。
|
フィールド |
説明 |
|---|---|
|
名前 |
スケジュールの名前。 |
|
アクティブ |
アクティブなスケジュールには、チェック マークが付きます。 |
|
シンプル/Cron |
これは、スケジュールの時間計画を定義する 2 つの方法から選択できます。 |
|
毎回 |
(シンプル スケジュールにのみ利用できます。) スケジュールの 2 回にわたる連続した実行間の、希望の時間の間隔。これは、単位を付けた正数として入力できます (例:1 分または 3 時間) |
|
パターン |
(Cron スケジュールにのみ利用できます。) スケジュールが実行されるべき時を定義するパターン。フォーマットの詳細については、Cron スケジュールを参照してください。 |
|
事前処理 |
その他のロボットが実行される前に、スケジュールの一部として実行されるスクリプトまたはロボットの名前。
|
|
事後処理 |
その他すべてのロボットが実行された後、スケジュールの一部として実行するスクリプトまたはロボットの名前。詳細については、上記の事後処理を参照してください。 |
|
クラスタで実行 |
このスケジュールを実行するクラスタの名前。 |
|
ロボット (右側) |
ジョブのリストを含む以下の表を参照してください。 |
|
実行時間制限 ([詳細] タブ) |
スケジュールの各ロボットの最大実行時間を設定します。ロボットがこの期間にわたり実行されると、サービスが停止し、エラーがログに記録されます。デフォルトの値は -1 で、これは時間に制限がないことを示します。 |
|
抽出された値の制限 ([詳細] タブ) |
各ロボットが出力できる値の最大数を選択します。ロボットの出力値がこの値を超えると、サーバーが停止し、エラーがログに記録されます。デフォルトの値は -1 で、これは数に制限がないことを示します。 |
|
連続的にロボットを実行 ([詳細] タブ) |
これをチェックすると、ロボットは [基本] タブに一覧されている順で実行されます。 |
|
電子メール通知を使用 ([詳細] タブ) |
チェックすると、ロボットに不具合が発生したとき毎回、電子メールを受信します。スケジュールにおいて複数のロボットに不具合が発生すると、スケジュールが実行される度に各ロボットにつき 1 通のメールが送信されます。 電子メール通知は、SMTP サーバーを [オプション] タブで設定し、必要な電子メール アドレスを以下のフィールドに入力している場合にのみ動作します。 |
|
電子メール ([詳細] タブ) |
通知が送信される、コンマ区切りの電子メールのリスト。最初にリストされているアドレスが、送信者および受信者のアドレス両方として使用されます。フィールドには 255 文字まで入力できます。このフィールドの制限文字数を超えると、スケジュールは保存されません。 |
右側には、スケジュールがトリガされたときに実行するジョブのリストが表示されます。
|
列 |
説明 |
|---|---|
|
ジョブ名 |
ジョブの表示名これは、ジョブが作成されたときに選択されます。 |
|
アクティブ |
アクティブの場合、スケジュールが実行されるときにジョブが実行されます。以下のような場合には、スケジュール内の単一のジョブを非アクティブの状態にする必要があります。
|
|
除去 |
クリックすると、このスケジュールからジョブが除去されます。この操作を行っても、ジョブによって参照されるロボットが削除されることはありません。 |
|
編集 |
クリックしてジョブを編集します。 |
スケジュールにジョブを追加するには、右上隅で ![]() [ジョブの追加] をクリックします。これにより、ジョブの作成手順をガイドするウィザードが開きます。
[ジョブの追加] をクリックします。これにより、ジョブの作成手順をガイドするウィザードが開きます。
[スケジュール] タブの右上隅の [ヘルプ] ボタンを使用すると、ブラウザで [Management Console] ヘルプが開きます。
別のスケジュール作成方法
ロボット タブからスケジュールを作成することもできます。これは、ロボットの数を選択して、右クリックし、コンテキスト メニューから [スケジュールの作成] を選択することで行います。これにより、既に追加されたロボットを含む [新しいスケジュール] が開きます。