Shortening the workflow
The operating principle of User data entry is illustrated and detailed below.
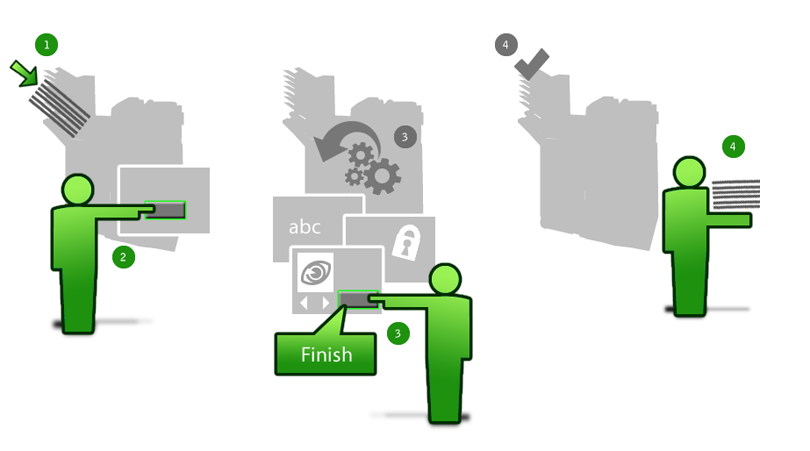
- Press the Connector button to start scanning.
- Enter document information, set encryption, specify a document name, and so on.
- Touch Finish on the Preview screen (you do not need to wait until all page thumbnails are loaded).
- Collect your papers.
- User data entry during scan and background processing are enabled.
- Custom file naming is set with 'if file name exists return error' setting.
If the user specifies an already existing file name during the workflow, no error message appears (since the file storing occurs later in time).
To achieve what the new workflow has to offer, you need to do these configuration steps:
- In the Administration Console, go to
Connectors tab > Select a connector > Settings and select the
During scan check box next to
User data entry setting. Click the
Save Current Profile button.
After you have enabled User data entry, the option Display before Preview screen and its sub-elements are turned on automatically. This means that if you have screens, such as document encryption, file naming or Activity Tracking additional fields, these are instantly displayed (while scanning is still underway) and responsive.
- Make sure the Enabled next to Background Processing setting is selected (selected by default for all connectors) under Connectors tab > Select a connector > Settings > Workflow. If you attempt to save a new connector profile with Background processing disabled, a warning message pops up requiring confirmation. When this option is enabled, you do not have to wait at the MFP while your final document is created.
- Set the options Bypass redirect screen and Logoff automatically to Enabled.
- If you use any document services (extenders) in your connector profile, ensure that they are configured in express mode (no screens/forms displayed).
Your own MFP model may have such characteristics or behavior that alters these workflows up to some extent. See the relevant vendor installation guide on what considerations and configuration steps such situations may require.
How it works
Use User data entry together with Background processing and its various options to construct efficient workflows for your MFP users. Proceed along these two basic lines:
- When you turn Background processing ON, you are basically shortening the time users in your organization need to spend at the MFP.
- When you use User data entry, you are giving MFP users the option to utilize otherwise idle time.
At the end of the day you may well construct a workflow that is as short as it can be with the minimum of user idling.
