Configuring Activity
Business Connect Server provides the settings that allow administrators to specify the default display layout in the Business Connect app.
-
Select
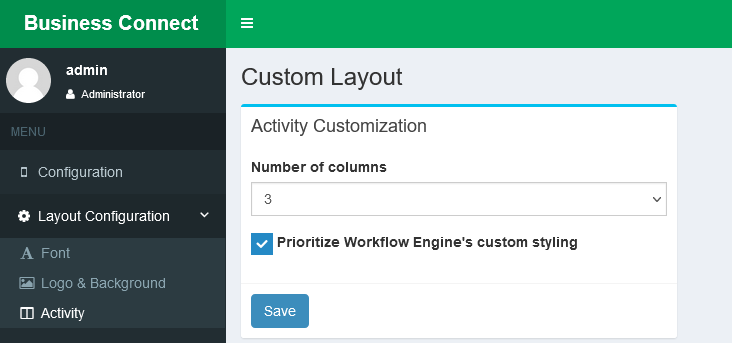
-
Configure the Activity Customization.
These settings will be used as the defaults for how web forms are displayed on the mobile device.
Parameter Description Custom Layout Number of columns - Specifies the number of columns within the web forms
viewed on the mobile device.Multiple columns only have an effect on mobile devices with large screens, such as iPads or Galaxy Tabs.
Prioritize Workflow Engine’s custom styling To customize the columns as described in Multi-column support for fields, do the following: - Create a text file named BC.txt in the [AutoStore install directory]\InteractiveCapture folder
- Copy the content of the Custom.css file in [AutoStore install directory]\InteractiveCapture\wwwroot into the newly created BC.txt file, then save the file. Make sure that the file content has correct CSS structure.
- Restart the ControlSuite AutoStore Service.
- Navigate to in the Business Connect Admin Tool.
- Select Prioritize Workflow Engine’s custom styling and press Save.
When Prioritize Workflow Engine’s custom styling is selected and the BC.txt file does not exist or the CSS field-width variables are not configured correctly, the Business Connect mobile application displays the Activities fields based on the value set in the Number of columns field.
- Specifies the number of columns within the web forms
viewed on the mobile device.
- Click Save.
