Setup Zoned Barcodes dialog box
This dialog box allows you to set up zones in which the OmniPage Barcode component will search for barcodes.
To open the Setup Zoned Barcodes dialog box, click the Setup button on the General tab.
In the Setup Zoned Barcodes dialog box, you can load an image file, navigate through multiple page image file, draw zones around barcodes in images and set options for each zone. When you define zones, the OmniPage Barcode component ignores barcodes outside of the zones. This allows documents to be processed more efficiently. While you work in this dialog box, the status area at the right-top of the dialog box shows the number of zones applied to the image, the number of zones on the selected page.
Preview buttons
Buttons on the zone editor toolbar are used for previewing input images in the image pane.
| Button | Description |
|---|---|
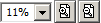 |
The zoom controls may be used for zooming the image in/out. |
 |
Use these buttons to set up image alignment: fit to screen, fit to width, fit to height. |
 |
Use this button to enter selection mode, in which you can select one or more zones. |
 |
Use this button to enter creation mode, in which you can create new zones. The selected zones have to fulfil the following conditions:
|
 |
Use this button to remove selected zones. |
Preview Pane
The image pane displays the image for preview. Click and drag to draw zones around barcodes. You can include one or more barcodes in a scan. A zone should be at least slightly larger than barcode images that you want to include in it. You want to be careful to allow sufficient space for variation in positioning that can occur between images. To be detected by the OmniPage Barcode component during processing, barcodes should fit completely into a zone.
Image
The options in this group allow you to select an image and a page for displaying in the preview pane.
| Option | Description |
|---|---|
| Image file |
The path to the image file. Click the browse button (...) to locate an image. |
| Page |
Enter a page number to a page in a multipage image file. You can use backward
|
Zone
This group contains the options for a selected zone.
| Option | Description |
|---|---|
| Zone |
This box specifies the index number for the zone you want to configure. You can enter the index number of a zone in this box or click the zone in the image pane to select it. |
| Name |
Specifies the name of the zone that will appear in the search zones list on the General tab. |
Pages tab
This tab contains options to specify on which pages in the input document that the component should search for the specified zone.
| Option | Description |
|---|---|
| Recognize zone on all pages |
The component will look for barcodes in the zone on all pages of output documents. This option is set by default. |
| Recognize zone on odd pages only |
The zone will be recognized only on odd pages of output documents. |
| Recognize zone on even pages only |
The zone will be recognized only on even pages of the output documents. |
| Recognize zone on pages with numbers |
The component will recognize the zone on specified pages of output documents. When this property is selected, the text field is enabled and the user should specify the numbers of pages to recognize. It can be, for example, 2,4,6..9,11.. To specify a range, use ... When .. is specified at the end of the entry, it means to the last page. |
| And on the last page |
This check box is enabled only if the Recognize zone on pages with numbers option is chosen. If this check box is selected, the zone will be recognized on the specified pages and on the last page of the output documents. |
Validation tab
Use options on this tab to require validation of the values of the found barcodes. The barcodes whose values do not satisfy the validation criteria will be ignored.
Select the type of validation from the drop down list:
- No validation: This option is set by default. Barcode values are not validated.
- Contains something: This option allows validation to be stopped if there is no value returned from the zone.
- Matches wildcard: This option allows using wildcard characters to
validate barcode values.
Wildcard Description * Any value of any length. ? Any single character. [A] Any single alphabetic character. [#] Any single numeric character. [A#], [#A] Any letter or number. If you want such symbols as * ? [ ] \ to be recognized as characters (not as wildcard characters), use combinations with slash: \*, \?, \[, \], \\. For example, if a string [a*b]*c is desired to be found, use the following expression: \[a\*b\]\*c. - Matches regular expression: this option requires barcode values to match a regular expression. For matching regular expressions, the component uses the ECMAScript grammar. For more information about ECMAScript grammar, see Regular Expressions in the MSDN Library or the official website.
- Contains substring: this option requires barcode values to contain the string specified in the Substring field below.
| Option | Description |
|---|---|
| Zone is required | Select this check box to reject a document if no value is found within this zone (or no value matches validation criteria when validation is on). |
| Use default value if not found or invalid | Select this check box to specify a default value for a barcode when its value is not valid according to the chosen validation method. |
Location tab
On this tab you can modify the selected zone coordinates and preferable measure unit.
The selected zones have to fulfil the following conditions:
- The whole zone area lies within the page's OCR image area.
- The whole zone area lies within the given image's area.
- The top coordinate of the zone has lower values than the bottom coordinate.
- The left coordinate of the zone has lower values than the right coordinate.
- The zone does not overlap another zone.
| Option | Description |
|---|---|
| Left |
Modify the left coordinate of the zone. |
| Top |
Modify the top coordinate of the zone. |
| Right |
Modify the right coordinate of the zone. |
| Bottom |
Modify the bottom coordinate of the zone. |
| Units type |
Set the units which are used to represent the coordinates of the zone. If you specify the type of units, the coordinates are recalculated and the zone is stored in the same place. You can select one of the following values:
|
Test tab
On this tab you can test the selected zone for barcode recognition. Barcode search is performed based on the barcode types selected in the Types field of the General tab.
| Option | Description |
|---|---|
| Test |
Click this button to perform a barcode recognition test. |
| Information box |
Displays the results of the barcode recognition test. |

 and forward
and forward  buttons to navigate between
pages. These buttons are enabled only if a document contains more than one
page.
buttons to navigate between
pages. These buttons are enabled only if a document contains more than one
page.