Properties of a Chart control
Use the following tabs to configure the properties of a Chart control.
General
| Name | Description |
|---|---|
|
Type |
The type of the control. |
|
Name |
A unique name for the chart. |
|
Security token |
Makes the information in the form secure. See Security tokens. |
|
Visible |
Makes the control visible at runtime. |
|
Session ID |
Global or form variable or form control that is used as session ID. |
Configuration
| Name | Description | ||||||||||||||||||
|---|---|---|---|---|---|---|---|---|---|---|---|---|---|---|---|---|---|---|---|
|
Title |
The title for the chart. |
||||||||||||||||||
|
Query |
The query that uses the chart control at runtime. Available options: Workqueue query, Job query, System query. |
||||||||||||||||||
|
Group by |
Groups the results returned from the query by selected field, such as group the results by the suspend reason so that you can see the total for each unique suspend reason. The Group by option is only available when you select a query. The fields available in the Group by list depend on the selected query. For example, group by Job creator or Job suspend reason from a job query, and group by Machine name or Suspend reason from a System query. For a Line chart, the Group by list only includes the datetime options depending on the selected query.
|
||||||||||||||||||
|
Time series |
The timeframe within which the data is collected for the selected query and "Group by" fields. The Time series option is only available when you select the following datetime options in the Group by field for the respective query:
When you open a form at runtime, the count is displayed corresponding to the Group by fields on the chart. For example, if you select the workqueue query, "All activities", and group by "Activity due date", the following data is displayed at runtime.
|
||||||||||||||||||
|
Number of segments |
The maximum number of segments (slices/bars/columns) displayed in the chart. |
||||||||||||||||||
| Refresh interval |
The interval at which the chart refreshes automatically. A value of 0 implies that the content is not refreshed automatically. |
||||||||||||||||||
| Chart type |
The type of chart: Bar, Pie, Column, and Line. (Default: Pie)
|
||||||||||||||||||
| Padding |
The space around the control (chart and legend). (Default: 0 for Top, Bottom, Left, and Right) |
||||||||||||||||||
| Inner padding |
The amount of padding applied to the inner chart excluding the legend. (Default: 5%) If you are import or upgrade a form from 7.8 or earlier versions, the default value for inner padding resets to 5%. |
||||||||||||||||||
| Legend position |
The position of the legend: Top, Bottom, Left, and Right. |
||||||||||||||||||
| Show legend |
If selected, displays the legend for the chart. (Default: Selected) |
||||||||||||||||||
| Show pie with donut |
If selected, displays the pie chart with a donut hole. (Default: Selected) |
||||||||||||||||||
| Show label |
If selected, displays the label text for the chart. |
||||||||||||||||||
| Label length |
The length of the label. (Default: 20) |
You can dynamically get or set the properties of the chart control using the following properties. When you configure an action, such as Update control properties or Same page for the chart control, the following properties are available:
-
QueryID
-
GroupByField (get only)
-
GroupByWorkTypeField
-
QueryType
-
TotalReturned (get only)
-
ClickedSegmentTitle: Returns the text displayed on the chart segment.
-
ClickedSegmentCount: Returns the number displayed on the chart segment.
-
ClickedSegmentValue: Returns the value corresponding to the group by fields on the chart segment.
When you execute a form at runtime the properties of the control are updated as configured. For example, if you dynamically update the QueryID and GroupByField for the Update control properties action, the content in the chart control is updated accordingly. See Example 2: Get count, title and ID of a chart segment.
When you add a Clicked event to a Chart control, a hand cursor appears when you hover over the Chart. When you click the
Chart, the Clicked event is fired, and the configured actions are executed.
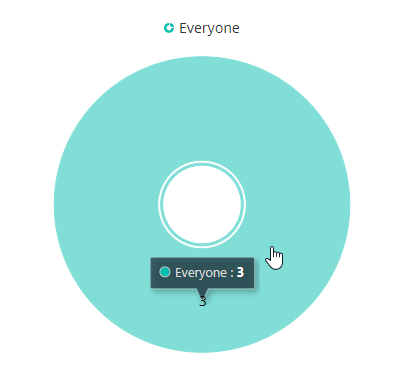
If the Clicked event is not configured, the cursor remains as the standard pointer arrow as shown below.

Additional information about Chart control
When you upgrade TotalAgility from 7.6.0 or earlier versions or import a form or packages with charts from 7.6.0 or earlier versions, then the default values for the following properties are reset as shown below.
| Properties | Default value |
|---|---|
| Show legend |
Selected |
| Show label |
Selected |
| Label length |
20 |
| Padding |
|