Create a capture control layout
See Control layouts.
-
Navigate to
.
The Control layouts page appears.
-
Click
New.
The New capture control layout dialog box is displayed.
- Enter a unique Name for the control layout.
- On the Control type list, select the capture control type. Available options are: Scan, Scan create new job, Document review, Validation, and Verification.
-
To make the layout as your default layout, select
Default.
Note
- Only one layout can be set as default for one control type.
- If no layout is assigned to the capture control, default layout is applied at runtime if available.
- If no layout is assigned, and there is no default layout set, then the ThinClient form applies the built-in layout at runtime.
-
Click
Configure for
Layout type, and select
one of the following layout types.
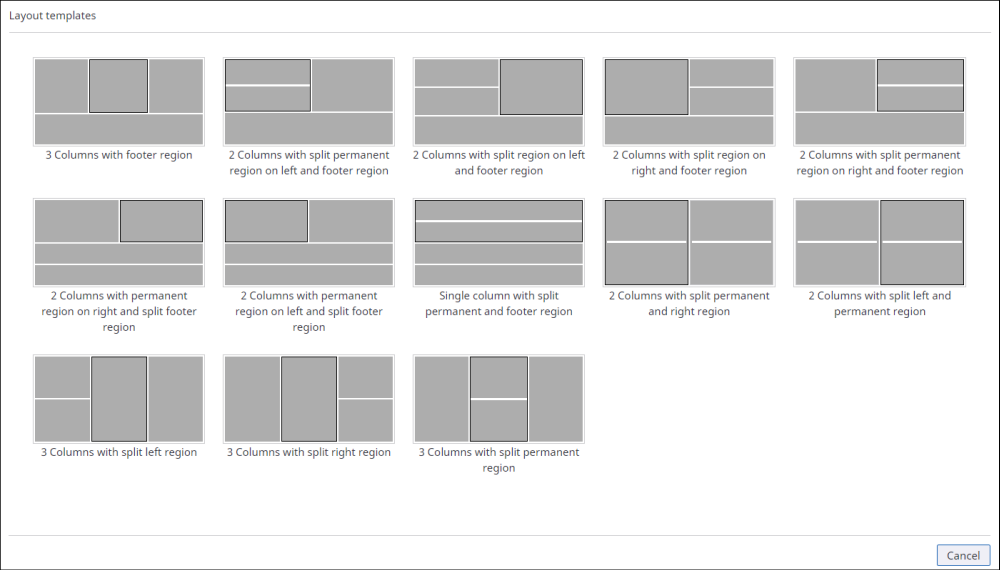
Note The panel with black border indicates that it is a permanent region. - To set the dimensions for the panels, select either Fixed or Percentage for Width mode and Height mode.
- Select the Panel type. Available options are: Navigator, Fields, Image viewer, and Thumbnails.
-
Configure the properties of the panels.
Visible If selected, enables the panel at runtime.
Collapsed If selected, collapses the panel at runtime.
Note The permanent region is not collapsible. However, if there are two panels in the permanent region, you can collapse the bottom panel.Width The width and height of the panel in Fixed (in pixels) or in Percentage based on the mode selected at the layout level.
Note-
The width and height set as Fixed (pixels) are treated as relative unit. The real size in pixels is calculated based on the actual size of a Capture control.
-
Width property is not available for docked panel, as it takes the width of the main panel.
Height Error panel Configure the error panel:
-
Collapsed: If selected, collapses the error panel.
-
Height: The height of the error panel can be Fixed (in pixels) or in Percentage based on the mode selected at the layout level.
Note Error panel is available for Navigator (Document review activity) and Fields (all other activities) panels only.
Undock on other monitor If selected, undocks the control on another monitor.
Note This option is only available for the Image viewer panel.Maximized: Maximizes the panel to the size of the window. This option is only available when you select Undock on other monitor.
To undock the panel from specific positions, clear Maximized and set the Top and Left positions.
-
-
Click
Save.
The newly created control layout appears on the Control layouts page.