FILE
Integrate TotalAgility with a file import source to receive documents through files after you configure the import connection settings for emails. The EML and MSG files imported from a folder are treated as emails.
- In the New import source dialog box, on the Type list, select FILE server type.
- Enter a unique Display name for the import source.
- By default, the import source is Active.
-
To normalize the incoming image files to TIFF and create pages, select
Normalize images and create pages. (Default: Clear)
Note
-
To normalize images and create pages for the images in Import (old behavior), the
Normalize images and create pages
option is enabled on upgrading TotalAgility from version 7.5.0 or lower. We recommend that you do not select this option for new process maps.For new process maps, keep this option clear (default). Use the Document conversion activity to normalize the images and then create pages for the images. You can also address issues such as scaling and orientation in the Document conversion activity and then use any Capture activities in your process map.
-
The Document conversion activity runs on the transformation server (scalable and optimized for heavy loads) that can manage the tasks of converting, splitting images and creating pages efficiently.
-
- To create a document from the email body and classify and extract information from it, select Create document from body and provide the following settings. (Default: Clear)
-
To import the required sections of the email and their occurrence, select one of the following options for
Import content:
-
Attachments
-
Attachments first and body
-
Body first and attachments (Default)
-
None
-
Only Body
-
-
To import the body with metadata in its header instead of plain body, select one of the following options for
Body with message header:
-
Exclude message header (Default)
-
Include message header of email
-
Include message header of email and embedded email(s)
-
- Specify the Poll cycle in seconds when the import connector checks for new documents on the mail server. (Default: 5)
-
To prevent importing only partially copied files, select either option for
File detection mode and configure the settings:
File not modified since (default)
-
File not modified Since: Enter the number of seconds. The import connector waits for the specified number of seconds after the file was last accessed before importing the file. (Default: 60 Seconds)
-
By default, the empty subfolders are deleted after importing the files. To retain the empty folders after importing the files, clear the check box for Delete folder tree after importing files.
-
To select or import files from the Watched folder directly, provide the path of the Watched folder.
-
To import files from the subfolders of the Watched folder, select Process subfolders. The System ignores the files in the root of the Watched folder.
-
In the Maximum subfolder level to poll field, specify the nested level of subfolders to scan for importing the files. (Default: 1, Maximum: 30)
Note In Windows operating system, the maximum length of a file path is 260 characters. A file with file path more than 260 characters is considered invalid and is not imported. -
In the File mask field, enter a comma-separated list of files to import from the folder. Use the asterisk as a wildcard to replace any number of characters. The question mark replaces a single character.
Use trigger
Enables trigger file processing. A trigger file signals the import connector that the files or subfolders are ready for import. Configure the following settings:
-
Select a trigger Mode: Available options are:
-
Files in the same directory with the same base name (default): The trigger file imports all files in the directory with the same base name (except the trigger file itself). For example, a trigger file called Name.trg would import all files named Name regardless of the file extension in the watched folder.
-
All files in the same directory: The trigger file imports all files in the directory (except the trigger file itself) with a given file extension. For example, Testfile.jpg.trg imports all JPG files in the directory. The system creates locked TRG files if this type of naming convention is used with any other trigger type.
-
All files in the subfolder with the same base name: Imports all files in a subfolder with the same base name as the trigger file.
Note The trigger file must have an extension if you want to use this option. You can have any amount of subfolders within your watched folder. To use a subfolder, drop a trigger file into the watched folder with the name of the subfolder. All files of accepted file type will be processed in the subfolder. For example, to process files in the subfolder Folder A, you must have a file called Folder A.trg in your Watched folder.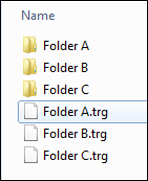
-
-
By default, the empty subfolders are deleted after importing the files. To retain the empty folders after importing the files, clear the check box for Delete folder tree after importing files.
-
To select or import files from the Watched folder directly, provide the path of the Watched folder.
-
To import files from the subfolders of the Watched folder, select Process subfolders. The System ignores the files in the root of the Watched folder.
-
In the Maximum subfolder level to poll field, specify the nested level of subfolders to scan for importing the files. (Default: 1, Maximum: 30)
Note In Windows operating system, the maximum length of a file path is 260 characters. A file with file path more than 260 characters is considered invalid and is not imported. -
To create one document for each subfolder wherein each document is added as a page in the folder, select Import files from subfolder as pages of a single TotalAgility document.
-
In the Trigger file mask field, enter a comma-separated list of trigger files to import. Use the asterisk as a wildcard to replace any number of characters. For example, *.trg. The question mark replaces a single character.
The system only considers the existence of the file but ignores its content, that is the input file has the trigger file name but without the configured extension. For example, if the extension is TRG then trigger file file001.tif.trg is used to import the file file001.tif to the document repository.
-
Select either of the following for Trigger Options:
-
Delete (default): Deletes the trigger file after import.
-
Rename Extension: Enter the new extension (string value) for trigger files that are already processed in the Rename extension to field.
-
-
To import the trigger file when other files are imported, select Import trigger file. (Default is Clear. This means the content of the trigger file is not relevant and the file is deleted/renamed after the other documents are imported.)
-
- Enter the Username and Password of the user with permission to modify the watched folder or have full control of the folder. By default, the local system user credentials are used by the Message Connector service.
- To import an EML file same as the original email including attachments, select Include complete message as EML file. (Default: Clear)
- To import an MSG file same as the original email including attachments, select Include complete message as MSG file (Default: Clear)
- In the Skip import for extensions field, enter a list of all the file types which you do not want to convert. Delimit each file type with a semicolon. For example, to skip the conversion of PNG and TEXT files, enter .png;.txt.
- In the Skip import for files of size (bytes) less than field, enter a valid file size. TotalAgility skips the conversion of files with file size less than specified in this field. (Default is 0, which means this field is ignored.
- To allow the extraction of documents from PDF portfolio files, select Extract PDF portfolio content. (Default: Clear).
-
Under
Documentation normalization, configure the following settings:
-
To normalize non-PDF eDocuments (MS Office documents) to PDF/A, select
Normalize non-PDF eDocuments to PDF/A and configure the following
settings. (Default: Clear)
- To skip converting certain file types to PDF/A format, enter the file types in the Skip PDF/A preparation for extensions field and separate each file type with a semicolon. For example, to skip the conversion of PNG and TEXT files, enter .png;.txt.
- To specify the minimum file size below which TotalAgility should skip conversion of files to PDF/A, enter a file size in the Skip PDF/A preparation for files of size (bytes) less than field. (Default: 0, which means this field is ignored.)
- To concatenate PDF files selected at the time of importing, select Concatenate multiple PDF files. (Default: Clear)
- On the
Output PDF format list, select one of the following the output format
for normalized PDF files:
-
PDF
-
PDF/A-1a
-
PDF/A-1b (Default)
-
PDF/A-2a
-
PDF/A-2b
-
PDF/A-2u
-
PDF/A-3a
-
PDF/A-3b
-
PDF/A-3u
Note-
If the input PDF file format is not compatible to be converted to the required output format, the actual output format may be downgraded. For example, if the input file version is PDF 1.5 and if the "Output PDF format" field is set to PDF/A-1a, PDF/A-2a or PDF/A-3a, the output PDF document is PDF/A-1b,PDF/A-2u or PDF/A-3u respectively.
-
For a complete list of supported input file formats and respective output PDF formats, refer to the Kofax TotalAgility Administrator's Guide.
-
- To embed the source files in the normalized PDF file, select
Embed original source file. This option is only available when
Output PDF format is set to PDF/A-3a, PDF/A-3b or PDF/A-3u.
Note If the input source file is of XML type, it is not embedded in the normalized PDF file.
-
To convert the PDF documents to the ISO-standardized PDF/A format, specialized for digital preservation of
electronic documents, select
Normalize incoming PDF documents to PDF/A and configure the following
settings. (Default: Clear).
- On the
Output PDF format list, select one of the following the output format
for normalized PDF files:
-
PDF
-
PDF/A-1a
-
PDF/A-1b (Default)
-
PDF/A-2a
-
PDF/A-2b
-
PDF/A-2u
-
PDF/A-3a
-
PDF/A-3b
-
PDF/A-3u
Note-
If the input PDF file format is not compatible to be converted to the required output format, the actual output format may be downgraded. For example, if the input file version is PDF 1.5 and if the "Output PDF format" field is set to PDF/A-1a, PDF/A-2a or PDF/A-3a, the output PDF document is PDF/A-1b,PDF/A-2u or PDF/A-3u respectively.
-
For a complete list of supported input file formats and respective output PDF formats, refer to the Kofax TotalAgility Administrator's Guide.
-
- To embed the source files in the normalized PDF file, select
Embed original source file. This option is only available when
Output PDF format is set to PDF/A-3a, PDF/A-3b or PDF/A-3u.
Note If the input source file is of XML type, it is not embedded in the normalized PDF file.
- On the
Output PDF format list, select one of the following the output format
for normalized PDF files:
-
To allow conversion of XFA forms to PDF documents, select
Flatten XFA forms to PDF/A documents using Adobe Experience Manager.
(Default: Clear).
Ensure the following:
- Install the Adobe Experience Manager output service and ensure that the web service interface is available.
- Configure the Adobe Experience Manager credentials in the Kofax Message Connector configuration.
Note If support for Adobe LiveCycle is available, you can also use Adobe LiveCycle for conversion of XFA Forms. - If there is any exception during the normalization process of a document, you can import the unprocessed document. To import such unprocessed documents, select Import exception page for failed preparation (default: Clear). A document with error information is generated and the original document is appended to this document.
-
To normalize non-PDF eDocuments (MS Office documents) to PDF/A, select
Normalize non-PDF eDocuments to PDF/A and configure the following
settings. (Default: Clear)
-
Under
VRS processing, configure the following settings:
- On the Scan/VRS profile list, select a Scan/VRS profile.
-
To extract the text from PDF, on the
Extract text from PDF list, select one of the following options:
- All text(Default): Extracts both visible and invisible text.
- Automatic: Extracts only visible text. If results are empty, then extracts by including invisible text in the results.
- Ignore all text layer: Extracts PDF through OCR. PDF text layer is ignored.
- Visible text only: Extracts only visible texts.
-
In the
Word separation characters field, enter the characters that you need as
word separators. Default characters are:
/
,:
,(
,)
,-
and#
.When processing the PDF text, strings of text containing these characters are treated as separate words. For example,
1234/56
is treated as three separate words,1234
,/
, and56
. - To apply the selected Scan/VRS profile to the documents, select Apply Scan/VRS profile to eDocuments. (Default: Clear)
-
For
Document archiving, in the
Archive folder field, enter the path to a local folder (such as, C:\Archive)
or a network folder where the archived documents are stored. For more information, see
Kofax TotalAgility Administrator's Guide.
To test the archive folder, click Test archive folder.
-
To send notification emails to configured email addresses when the document import process is partially successful or
failed, configure the following
Notification Settings:
- In the Reject notification recipient list (delimited by “;”) field, enter email addresses to which you want to send the notification. Delimit each email addresses with a semicolon.
- To send notification to the originator, select Send email to originator. (Default: Clear)
- To attach the original message (in eml format) to the notification mail, select Include complete email message as attachment. (Default: Clear)
- In the Message from field, enter the email address of the sender.
- To verify whether the recipient list have received the emails by sending a test mail, click Send a test notification email.
-
Under
XML processing, select the import options for XML file:
-
To map the XML file fields to
TotalAgility
fields, ensure
Import XML as binary content is not selected. (Default: Clear)
Select this option to avoid parsing and mapping the content of an XML file and to import the XML file as binary content.
-
On the
Kofax XML import mode list, select one of the following options:
- Do not map XML fields to TotalAgility fields: The XML file fields are not mapped to the TotalAgility fields.
- Map XML fields to TotalAgility fields and reject on mismatch: TotalAgility imports the XML file and maps the TotalAgility fields to XML file fields. If there is any difference in the fields specified in the XML file, TotalAgility rejects the XML file.
- Map XML fields to TotalAgility fields and allow fields mismatch: TotalAgility import the XML file and maps the TotalAgility fields to XML file fields. If there is any difference in the fields specified in the XML file, TotalAgility will still import the file and display the errors in the Message Connector.
-
On the
Kofax XML page tag processing level list, select either option:
-
Document: Imports a Kofax XML containing reference to a multi-page TIFF file.
-
Page(default): Imports Kofax XML containing reference to a single page TIFF file.
-
-
To create a document from the XML content, select
Create document from XML content (default: Clear). Additionally, on the
Process list, select the process which contains the Document conversion
activity with required XML rendering configuration.
By default, you can only map the XML content to the XML process variable.Note You must select this option to use the XML rendering feature in the document conversion activity.
-
To map the XML file fields to
TotalAgility
fields, ensure
Import XML as binary content is not selected. (Default: Clear)
-
On the
Job type list, select one of the following job types to associate an action
with the POP3 server so that a job can be created at runtime.
Create new job(Default)
-
On the Select a Process list, select a process or case.
If the selected process or case map has any initialization variables, the parameters appear under Initialization variables.
-
To map the parameters to the initialization variables, on the Mapping list of the initialization variable, select a dynamic value or click and enter a static value.
Create new case
-
On the Case list, select a case map.
If the selected case map has any initialization variables, the parameters appear under Initialization variables.
-
Select an Expression type:
-
Regular: Enter an expression to extract the case reference from a subject in the Case ref field.
-
XSL: Enter an XML expression to extract the case reference from the XML data in the Case ref field.
-
None (default): Automatically uses the job ID as the case reference.
-
-
Map the parameters to the initialization variables, using a dynamic or static value.
Create job in case
-
On the Process list, select a process, case fragment or case.
If the selected process or case map has any initialization variables, the parameters appear under Initialization variables.
-
Select an Expression type:
-
Regular(default): Enter an expression to extract the case reference from a subject in the Case ref field.
-
XSL: Enter an XML expression to extract the case reference from the XML data in the Case ref field.
-
-
Map the parameters to the initialization variables, using a dynamic or static value.
When you use a process with a document initialization variable; a new job is created for each document. However, when you use a process with a folder initialization variable; one job is created and the documents are added to the folder.
-
-
In the
Mapping box, consume the metadata to map the email metadata to initialization
variables.
Note TotalAgility supports the Kofax Capture XML import file format. To access it within the TotalAgility process that is created through import, under Metadata, map the
XML DATA
field to one of the initialization variables of the process. -
Click
Save. The Import Connection page appears.
At runtime, when the Ingest system task executes based on interval, and finds files, it extracts the corresponding data and creates the jobs/cases for them with all associated documents stored in the data layer. If the XML is provided (within the trigger file) to describe what images should be added to what documents, the correct documents are created.
Note-
If the process has a document initialization variable, a job is created for each document or subfolder and the document variable is updated with the Instance ID of the new document.
-
If the process has a folder initialization variable, one job is created and each document found is added to the folder; the folder variable is updated with the Instance ID of the newly created folder.
-
- Click Save for the changes to take effect.