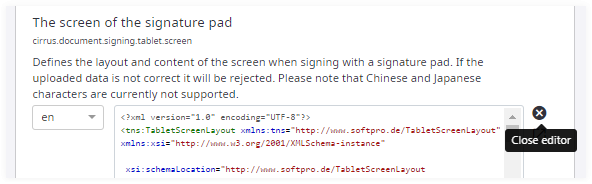User interface in Settings section
For most of the entries in the Settings section, the standard user interface consists of specific input elements.
- Text or number
Use to enter a text or a number value for the current account. Default values are displayed as placeholder text (in Internet Explorer, default values are displayed on top of the input field). By entering a value for this account, the default value is overwritten. To use the default value you have to clear the text or the number of the input field. On the right there is an icon which copies the current value to the clipboard. This is useful when the current value is lengthy and handled better in an external text editor. Some of these text input elements are localizable. See Working with localizable strings for more information.
-
Single-line text input
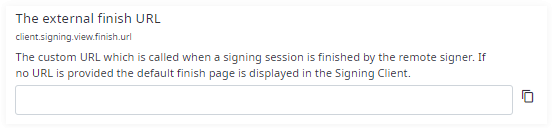
- Multi-line text input

- Inline HTML editor
Entries that contain HTML text display an inline HTML editor which supports:
Auto-closing of HTML tags
Syntax highlighting
Preview HTML in new browser tab
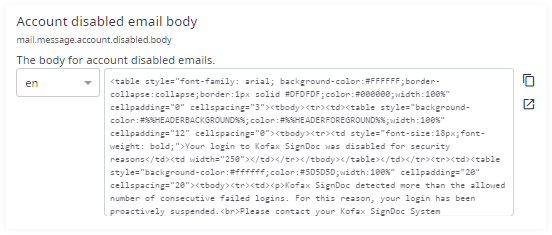
- Switch
Use to enable or disable a setting for the current account.
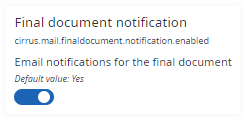
- File
Use to upload a file from file system to the current account by clicking Browse. The term "(Default)" indicates that the default file is used. A file can be downloaded by clicking the file name. When uploading a file to the current account, a Delete icon is available to revert to the default file. Some of these file settings are also localizable. Localizable file settings behave similar as localizable strings. See Working with localizable strings for more information.
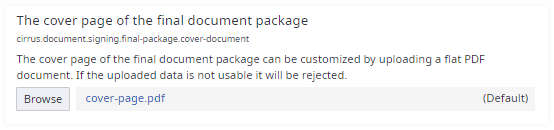
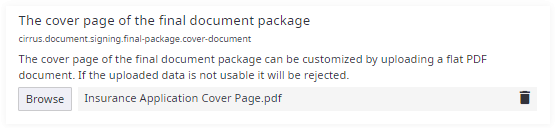
- XML files
For xml files an inline XML editor is displayed when a user clicks the Open editor button. The XML editor supports:
Auto-closing of XML tags
Syntax highlighting
Image preview (only available for specific settings)
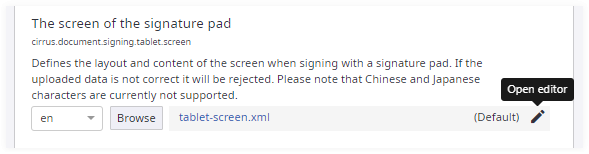
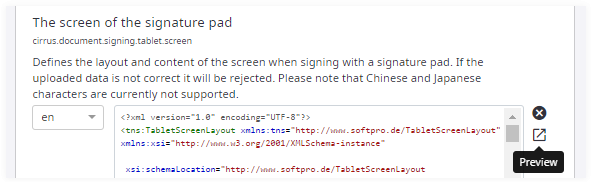
Image preview example:
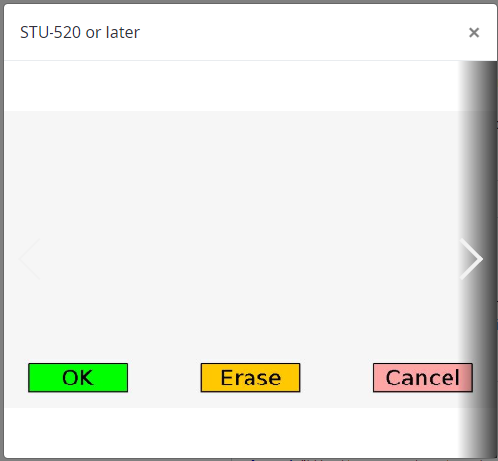
When the image preview contains multiple images, it is possible to switch through the image by clicking the previous/next arrow buttons on the left/right side of the dialog.
On desktop devices, these arrows appear when hovering with the mouse over the corresponding screen section. On touch devices, it is also possible to switch through the images by swiping.