Sign documents
On the Review & Sign page, users get an overview of documents included in the signing package. The recipient selects a document for signing.
For each document, the status information Complete, Action required, or Review is shown. Clicking Sign or Review once per row opens the document.
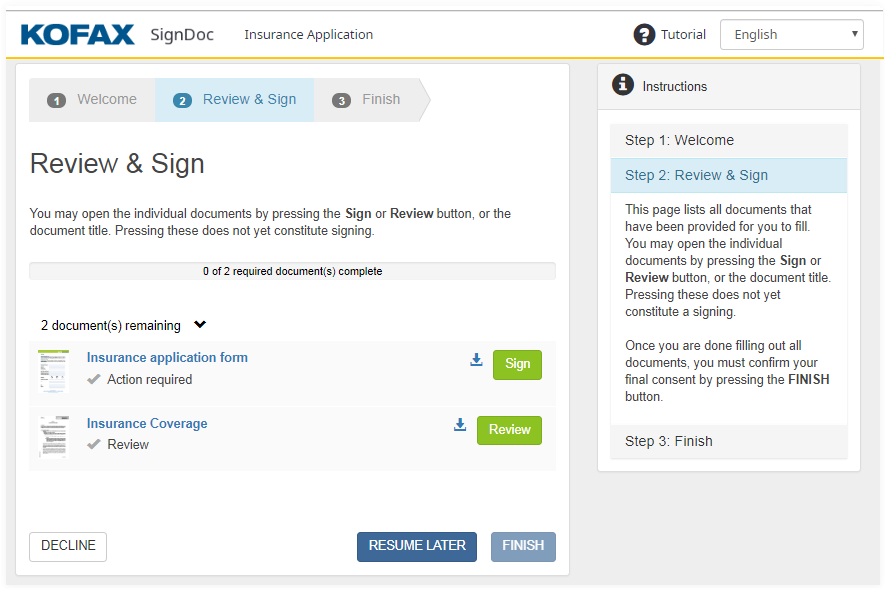
Click Resume later to save the changes without finishing the signing package.
Click Finish if all required fields of all signer documents are completed and/or all documents have been reviewed by the reviewer. After users finish, they can no longer edit the documents in the package.
The finished documents are displayed in the top area of the page.
All pages of the document are displayed in a continuous paging view.
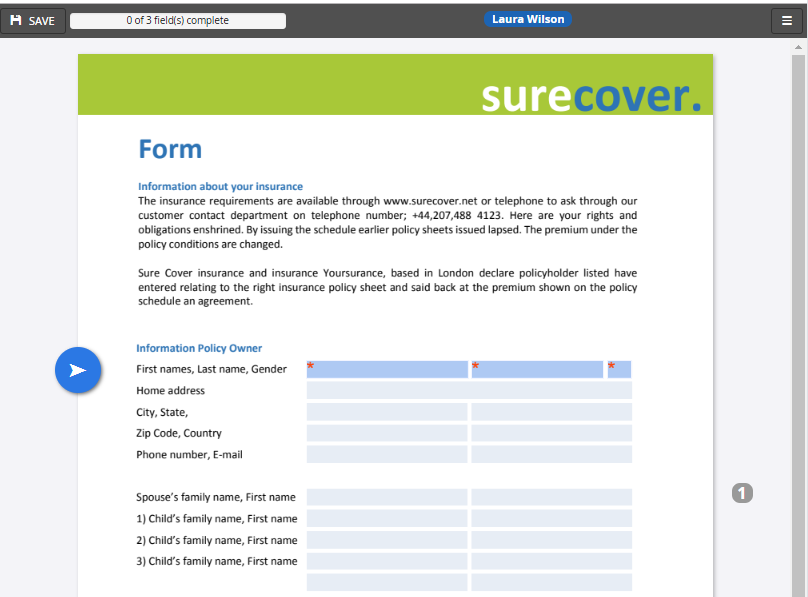
In the header, you can see the title and description of the current document.
To the right there is a 'Hamburger' menu button. If you click the menu button application displays the popup menu with useful information about the document, such as document message, document description and certificate information.
Documents may have form fields that recipients need to complete. Fields in the document are shown with a blue background. Required fields are marked with a red asterisk. Users can click the fields to fill them in.
A form filling guide is displayed on the left side of the page to assist navigation to the required fields of the document. On mobile devices, this guide is shown in the toolbar. The guide points users in the direction of the next required field. You can also click the guide to automatically scroll there.
To sign, click in the signature field and follow the instructions. You can also remove any signatures added by clicking again in the signature field and clicking Clear Signature.
If the Client certificate required option is enabled (see information about signer certificates in Add recipients to documents package), a client certificate is requested the first time you sign a field in any of the documents. This certificate is used for all subsequent digital signatures for the current signer unless removed.
After the signer certificate is available to the signing session, a new certificate icon is visible in the popup menu.
When clicking the certificate icon, information about the certificate is displayed. From this dialog box, you can also remove the certificate from the signing session.
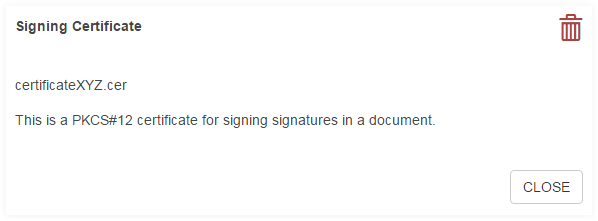
After clicking the delete icon
 ,
a message informs you that the client signing certificate has been removed and a different certificate may be applied to new
signatures.
,
a message informs you that the client signing certificate has been removed and a different certificate may be applied to new
signatures.
The following methods are available to sign a document: signature image, signature, photo capture, or Click-to-Sign.
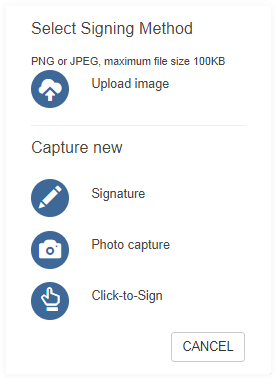
- Signature image
Sign the document using a saved image. To use this feature, click the Upload image menu item and select a JPG or PNG file to use for signing. After that the popup displays the image and you can click the image to sign the document:
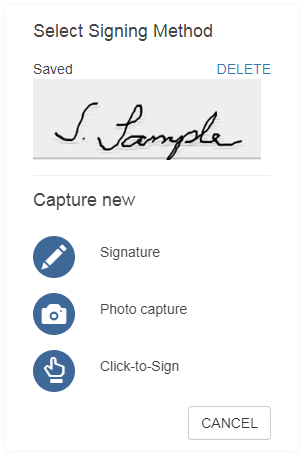
Note The signature image is stored on the computer or device that you are working on. You can delete the stored image by clicking the Delete link.This method appears:
- In-person signing: Only for a signer added with the Add me button in the package wizard.
- Remote signing: For any user
- Signature
Sign with your mouse or signature pad.
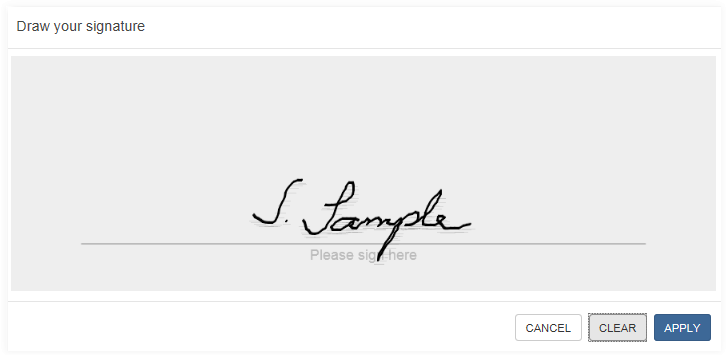
- Click-to-Sign
Sign by typing your name.
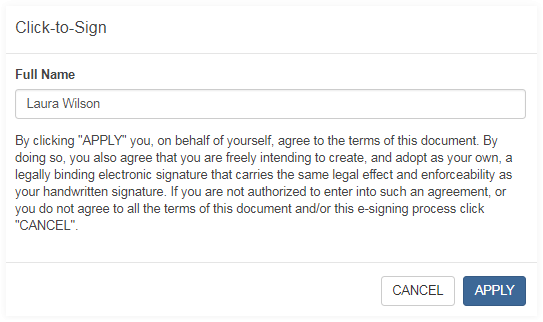
- Photo capture
Use your device camera to take a picture to sign with. To take a picture, click Snap. To take the picture again, click Re-take. If you are satisfied with the picture, click Apply.
You can also remove any signatures added by clicking again and clicking Clear Signature.
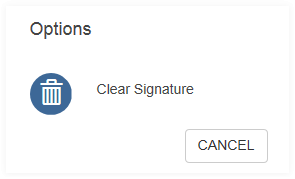
After you are done editing or reviewing the document, click Save to confirm your changes and return to the previous page.
Download your documents
To download your documents, click the download icon:

After you finish filling or reviewing all documents, click Download All to save all completed documents as a zip file.
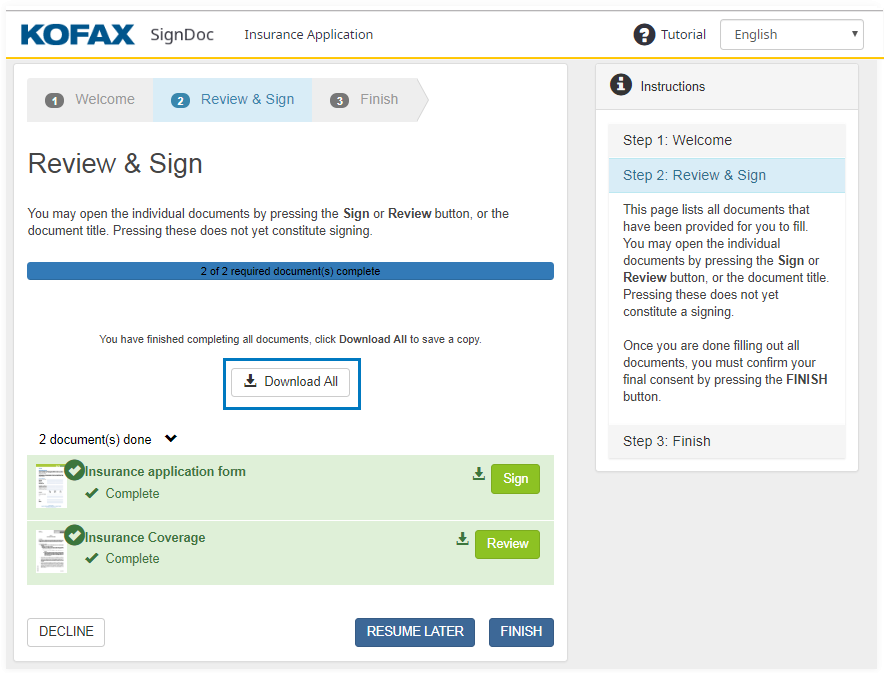
When all documents are completed, you are returned to the Review & Sign page using the Save button. Then the Finish button is enabled, and the recipient can finish the review and sign process.
Clicking Finish SignDoc Standard guides the recipient to the Completeness & Thank you page.
