Mail configuration
S/MIME configuration
Outgoing emails can now be signed according to the S/MIME standard using a valid certificate and password. All certificates aligning with Java Crypto Architecture and compatible with JavaMail with a file format PKCS#12 extension are accepted.
All S/MIME related settings can be configured per account by selecting S/MIME in the Mail section.
Mail messages
The product supports the customization of all mail messages sent as part of normal operations. The subject and body of the mail message can be changed to suit the needs of your organization.
Any mail message can be configured:
- Globally, for all accounts.
- Individually by account.
The individual account configuration takes precedence over the global, account independent configuration. If none is given, the application reverts to the default messages.
Changes can be done on a message basis; and a mix of individual, global and default settings can be used.
Configuration entries
Mail messages can be set via the configuration system or via the configuration REST API. All mail configuration entries are located in the Mail > General section of the configuration user interface. If configured via the REST API, the settings start with mail.message..
A mail message has two configuration entries:
- Subject: the mail subject
- Body: the mail content
Each is a configuration entry and can be changed independently.
The configuration description (also available via the REST API) describes the scope of the message.
To change a mail message, you can store the new text as the configuration content. The system starts using it after the configuration has been stored (and possibly distributed if more than one application instance is used). No system restart is required.
Placeholders
A list of placeholders is available that can be used in mail texts. Placeholders are expanded to the content they represent when the mail is created. For instance %%PACKAGENAME%% is expanded to the signing package name that is referenced by the mail generated.
Placeholders are only valid in context. For instance %%PACKAGENAME%% is only valid in mails referring to signing package processing, like informing the signer of a signing package, or informing the owner of a declined package. It is not valid in a mail informing the user of a changed password, since no signing package is used in that context. Invalid placeholders (out of context, misspelled) are replaced by a question mark.
For security reasons, placeholders are HTML escaped when expanded.
A list of placeholders is given below.
- Account personalization
%%LOGINLOGOURL%%: The URL of the login logo.
%%HEADERLOGOURL%%: The URL of the header logo.
%%HEADERBACKGROUND%%: The header background color.
%%HEADERFOREGROUND%%: The header foreground color.
%%FOOTERBACKGROUND%%: The footer background color.
%%FOOTERFOREGROUND%%: The footer foreground color.
%%HEADINGSTITLEFOREGROUND%%: The title foreground color for headings.
%%FOOTERLINKURL%%: The footer link URL.
%%FOOTERLINKTEXT%%: The footer link text.
-
Account
%%ACCOUNTNAME%%: The name of the account.
%%ACCOUNTID%%: The account id (OID) used at login.
%%ACCOUNTCOMPANY%%: The company information.
%%ACCOUNTCONTACT%%: The contact information for the account.
-
Signing package
%%PACKAGEOWNERNAME%%: The name of the signing package owner (creator or last editor).
%%PACKAGENAME%%: The signing package name.
%%PACKAGEDESCRIPTION%%: The signing package description.
%%PACKAGEEXPIRATIONDATEYEAR%%: The (4-digit) year part of the signing package expiration date.
%%PACKAGEEXPIRATIONDATEMONTH%%: The (2-digit) month part of the signing package expiration date.
%%PACKAGEEXPIRATIONDATEDAY%%: The (2-digit) day part of the signing package expiration date.
%%PACKAGEMAILSUBJECT%%: The email subject that can be specified on a signing package level.
%%PACKAGEMAILBODYTEXT%%: The email content (body) that can be specified on a signing package level.
-
Signer
%%SIGNERNAME%%: The name of the signer.
%%SIGNEREMAILADDRESS%%: The email address of the signer.
%%SIGNERDECLINEREASON%%: The predefined reason the signer selected for declining the signing package.
%%SIGNERDECLINECOMMENT%%: The comment entered by the signer when declining the signing package.
%%SIGNERACCESSCODEDELIVERYCHANNELINFO%%: Information on the access code delivery channel. The method used to send the access code, such as SMS.
-
User
%%USERNAME%%: The name of the user.
%%USERLASTUPDATETIME%%: The time when the user information has last been updated.
-
Team
%%TEAMNAME%%: The team name for a team invitation.
-
Link and message
%%LINK%%: The link to be sent (context dependent).
%%LINKEXPIRY%%: The link expiry, if applicable.
%%MESSAGE%%: The custom message to be sent. Sometimes used for custom information, like the person inviting a new user in an invitation mail.
Additional configuration
Some placeholders are used to expand system settings, or preset choices to text (like decline reasons). If the language of the mail messages is changed for an account, there must also be a way to change the language of those pre-defined placeholders.
This can be done the same way the mail messages themselves are configured. The following entries are available for this purpose:
- Decline reasons (mail.message.reason.*)
- Access code delivery (mail.message.accesscode.*)
If you change the language of the mail messages, you should also translate all the entries for the categories above to the language of your choice. You should use the same scope as the mail language change (global, or for a specific account). There is no reason to change the entries if the mail language is English.
Using HTML mails
HTML can be used in the mail body. The text you define as a mail body is placed inside the <body> … </body> HTML tags (those should not be included in the configuration item). See the examples below for an HTML encoding.
Examples
Changing the team invitation subject
Users added to SignDoc teams receive a mail defined by the settings mail.message.user.add.to.team.invited.subject and mail.message.user.add.to.team.invited.body. They show in the configuration editor as Team invitation email subject and Team invitation email body.
If you act as a server administrator, you have to open the Administration Center. You can either change the setting for all accounts, or, select a specific account first and only change the settings for that account. Any account change takes precedence over the global change.
If you act as an account administrator, you can only change the settings for your own account. You can log in to the SignDoc Manage Client and find the configuration editor in the administration section.
Regardless of the method you use, the remaining explanation is the same.
Open the configuration editor and locate the subject entry in the Mail section. The entry shows the current value, or a placeholder with the default values if they have not been changed yet. You can use those as a starting point to design your new content.
We want to add the team name to the subject. Change the subject to: You have been added to the SignDoc team %%TEAMNAME%%.
You will notice that we have used the ‘%%TEAMNAME%%’ placeholder in the text. When the mail is generated, it is replaced with the actual team name of the invitation.
Save the changes by clicking Save in the configuration editor.
You can test the new settings by adding a user to a team and looking at the mail received. Use a user that has an email address you can receive.
Changing the signer notification mail using HTML content
In this example, we customize the mail message sent to invite signers to sign a package. The settings can be found under Signer notification email subject and Signer notification email body in the configuration editor, or under mail.message.signing.subject and mail.message.signing.body in the REST API.
Note that there are different mail configurations to notify a signer and a reviewer.
The signer notification is a more special case, since the package creator can define mail text as part of the signing package parameters. The signer notification mail body acts as a frame for the package notification text.
The overall appearance should be similar to this sample.
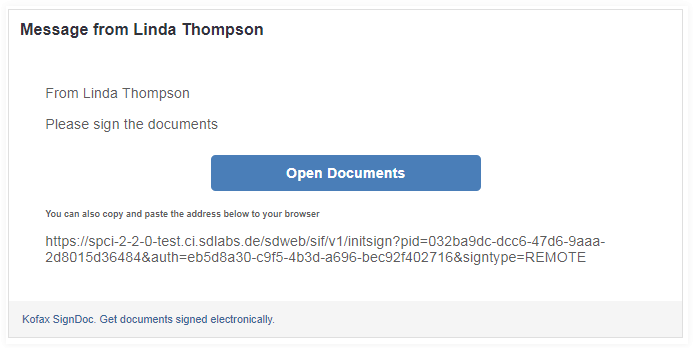
For the sake of readability, keep the formatting to a minimum. The image below shows the different areas in the layout.
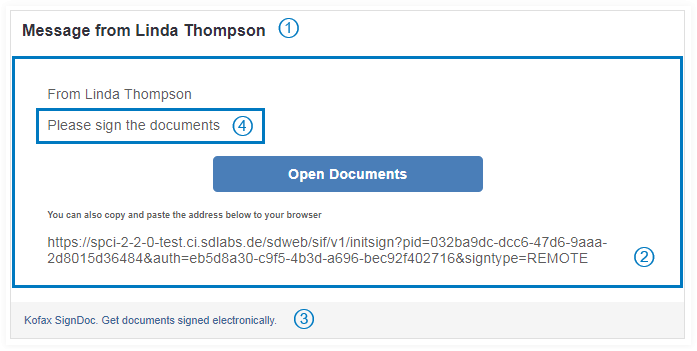
1 Table row: header
2 Table row: content
3 Table row: footer
4 Package message by package creator
Create an HTML table with three rows: header, content and footer.
The header and footer rows use the customized colors defined in the account settings.
The content includes the signing package owner-provided text and the link to the signing session. The link is used twice, first formatted as a button and then as text, in case the user prefers to view it as such.
The HTML layout for the image above looks like this:
<table style="font-family:arial;font-size:12px;background-color:#FFFFFF;color:#000000;width:100%" cellpadding="5" cellspacing="5">
<tr style="background-color:#%%HEADERBACKGROUND%%;color:#%%HEADERFOREGROUND%%;">
<td style="width:100%;font-size:18px;font-weight:bold;">e-signing request</td>
</tr>
<tr>
<td>
<p>Dear %%SIGNERNAME%%,</p>
<p>%%PACKAGEMAILBODYTEXT%%</p>
<p>%%SIGNERACCESSCODEDELIVERYCHANNELINFO%%</p>
<p><center>
<a href="%%LINK%%" style="background-color:#00BB22; color:#ffffff; font-size:16px; font-weight:bold; font-family:Helvetica,Arial,sans-serif; text-decoration:none; line-height:40px; padding: 6px 6px 6px 6px; display:inline-block">Open Documents</a>
</center></p>
<p>You can also copy and paste the address below to your browser.</p>
<p>%%LINK%%</p>
<p></p>
</td>
</tr>
<tr>
<td style="background-color:#%%FOOTERBACKGROUND%%; color:#%%FOOTERFOREGROUND%%; width:100%; font-size:12px;" cellpadding="12" cellspacing="3">
<p>Kofax SignDoc. Get documents signed electronically.</p>
</td>
</tr>
</table>
Note the use of the placeholders:
- %%HEADERBACKGROUND%%, %%HEADERFOREGROUND%%, %%FOOTERBACKGROUND%%, %%FOOTERFOREGROUND%% expands to the colors defined in the account customization.
- %%SIGNERNAME%% expands to the signer name.
- %%PACKAGEMAILBODYTEXT%% expands to the package mail body defined by the signing package owner.
- %%SIGNERACCESSCODEDELIVERYCHANNELINFO%% expands to the delivery channel description used to send the access code, if given.
- %%LINK%% expands to the link leading to the signing session for this package.
To save space and minimize delays, remove spaces, line breaks and other formatting elements. If you have edited the HTML in an external editor paste the result into the "Signer notification email body" setting in the configuration editor:
<table style="font-family:arial;font-size:12px;background-color:#FFFFFF;color:#000000;width:100%" cellpadding="5" cellspacing="5"><tr style="background-color:#%%HEADERBACKGROUND%%;color:#%%HEADERFOREGROUND%%;"><td style="width:100%;font-size:18px;font-weight:bold;">e-signing request</td></tr><tr><td><p>Dear %%SIGNERNAME%%,</p><p>%%PACKAGEMAILBODYTEXT%%</p><p>%%SIGNERACCESSCODEDELIVERYCHANNELINFO%%</p><p><center><a href="%%LINK%%" style="background-color:#00BB22;color:#ffffff;font-size:16px; font-weight:bold;font-family:Helvetica,Arial,sans-serif;text-decoration:none;line-height:40px;padding: 6px 6px 6px 6px; display:inline-block">Open Documents</a></center></p><p>You can also copy and paste the address below to your browser.</p><p>%%LINK%%</p><p></p></td></tr><tr><td style="background-color:#%%FOOTERBACKGROUND%%;color:#%%FOOTERFOREGROUND%%;width:100%;font-size:12px;" cellpadding="12" cellspacing="3"><p>Kofax SignDoc. Get documents signed electronically.</p></td></tr></table>
You can test the new layout in a new browser tab by clicking the Preview button on the right of the inline editor. In the preview placeholders are not expanded.
After you save the changed setting, you can test the new layout with expanded placeholders by creating a signing package with a signer with your email address, and viewing the mail received.
