Table tab
The Table tools dynamic tab appears on the ribbon if you click a table or a column inside the table. Click the Table tab to use the table operations.
The Table tab has the following sections:
- Table edit mode
- Leave table edit mode
- Column tools
- Select
- Split column
- Merge columns
Table zones are displayed in the FTE treeview as expandable/collapsible lists. Each table column is displayed as a separate item in the list. The default column naming pattern is: Column#n.
If the root table is selected, the corresponding table zone is also selected in the page image view, see Figure 1.
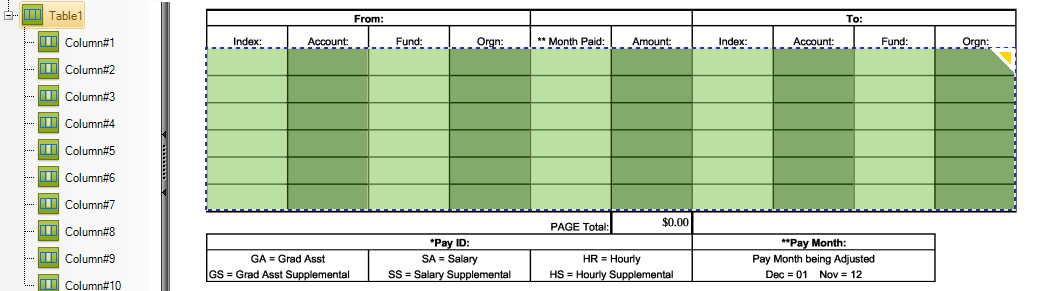
If any of the individual columns are selected, FTE automatically goes into table edit mode, the page image is dimmed except for the active column and the individual columns are selected in the page image view, see Figure 2.
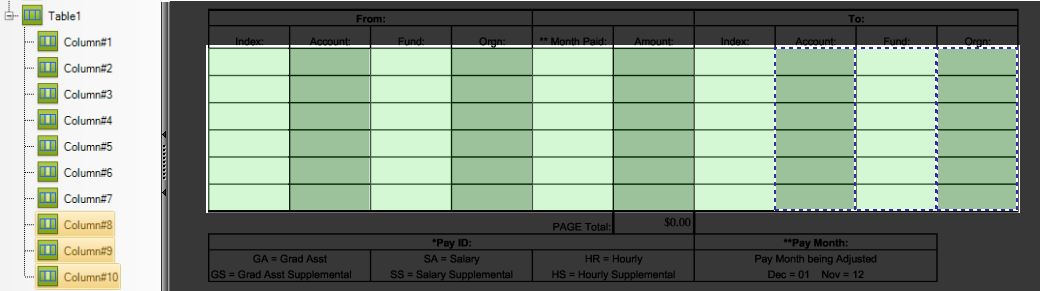
After a successful matching step and data extraction, the treeview is updated to reflect a table - row - column hierarchy.
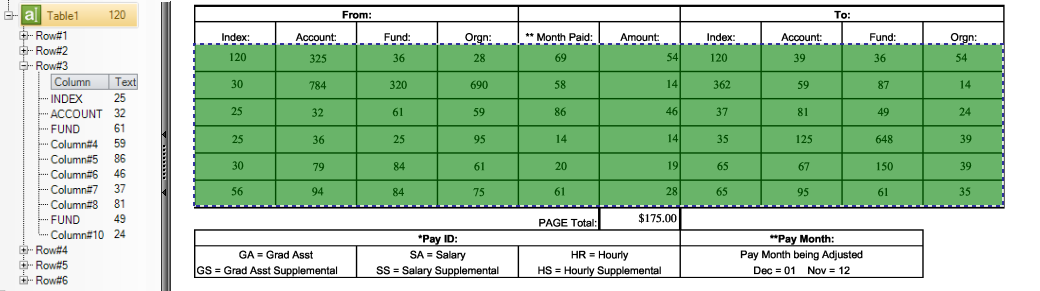
Extracted data can be exported into CSV format.
When you click on an existing table zone with the Select tool, the Table tools tab is displayed. At this stage, only two buttons are active:
- Enter table edit mode
- Select
Click Enter table edit mode to activate more buttons for editing the selected table zone. At this stage the Enter table edit mode button changes to Leave table edit mode button.
The rest of the page image is dimmed and the selected table zone clearly stands out for better editing results.
When you click the Leave table edit mode button, the page image is not dimmed anymore and the table zone names are displayed again.
