Add a condition
You can add the conditions directly specifying the condition and the activity it should go to; Quick Workflow automatically draws the workflow for you.
-
Click
below the Start node.
The Add activity dialog box is displayed.
- On the Type list, select Condition. (Default: Task)
- By default, Condition appears as the Title. You can modify the name for your condition as required.
-
To add a condition, click
for
Conditions.
The New condition dialog box is displayed.
- Right-click on the rule editor and define a rule using process and server variables.
-
To validate the expression, click
Validate.
If the rule expression is not valid, a message appears stating the rule is invalid. Click OK in error message, correct the expression and validate.
-
To set the path for the condition, in the
Go To group, perform the following steps:
- On the Type list, select Task.
- In the Name field, a default name for the activity appears. You can modify the name as needed.
-
Optional. Enter a
Description for the node, such as
When cost is > 500
.
-
Click
Add.
The node name appears on the Go To column and the node description appears on the Description column in the Add activity dialog box.
-
Click
Add.
The configured properties and paths appear in the properties panel. To update the path, double-click the path on the Go To column, or select the path and click on the header. The node name appears in read-only mode. Update the rule in the rule editor box and click Update.
To delete a path, select the path and click in the Condition properties panel. Alternatively, click
 on the connector.
on the connector.
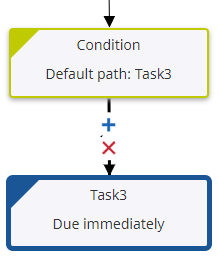
-
Similarly, add other nodes as needed to the Condition node by
defining the path. You can add a path directly from the properties panel, in
which case, the node is automatically added to the condition as a task.
By default, the first node is set as a default path. The paths are determined by conditions and if none of the conditions are met, the default path, is taken. Quick Workflow supports OR branching, which means, it allows one or more, or all of the outgoing paths to be taken.
Note When you open a workflow in TotalAgility Designer, and view the condition node properties,Use exclusive OR(XOR)
property is set to false. Refer toBranching Rules
in the TotalAgility Designer Help for more information.