Quick Workflow Designer
You can configure workflow solutions using the tabs and buttons available on the Quick Workflow Designer.
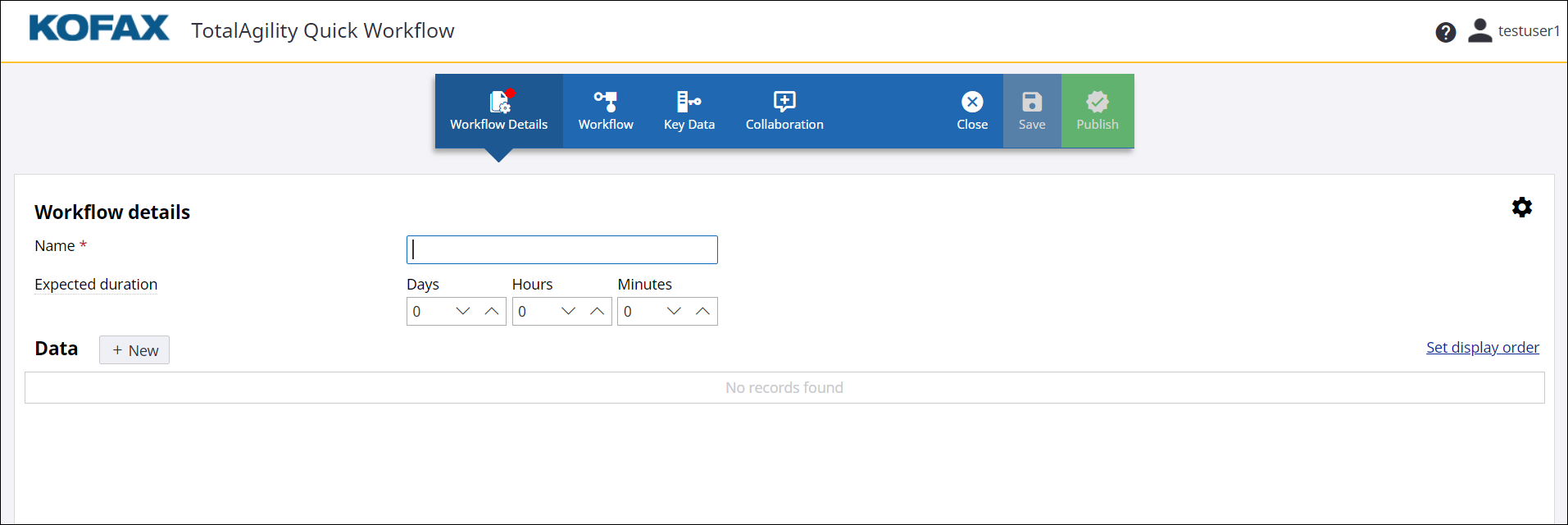
When you click the Create new workflow button on the Home page, the Quick Workflow Designer opens. It includes the following tabs and buttons.
- Workflow Details tab
-
Use the Workflow Details tab to configure the details for a workflow, create variables, and update application settings.
- Workflow tab
-
Use the Workflow tab to design a workflow. You can create a workflow using manual task, conditions, custom services and sub processes.
- Key Data tab
-
Use the Key Data tab to define key workflow data to be displayed on the Job list and Work queue at runtime.
- Collaboration tab
- Use the Collaboration tab to add a note to your process, for example, to request items from IT.
- Close button
-
Click this button to close the application without saving it.
- Save button
-
Click this button to save the workflow changes and create a minor version of the workflow. A saved workflow displays the minor version, such as 0.1
- Publish button
-
Click this button to publish the workflow, and create a major version of the workflow. A released workflow displays the major version, such as 1.0.
The business process, create new job form, work type, work queue and job queries are generated.
- Designer area
-
This pane does not have a label. You can configure a single instance of a workflow in this area.
By default, the Workflow Details tab is open.