Quick Capture solution designer
You can configure your
Quick Capture
solution using the tabs and buttons available on the Designer.
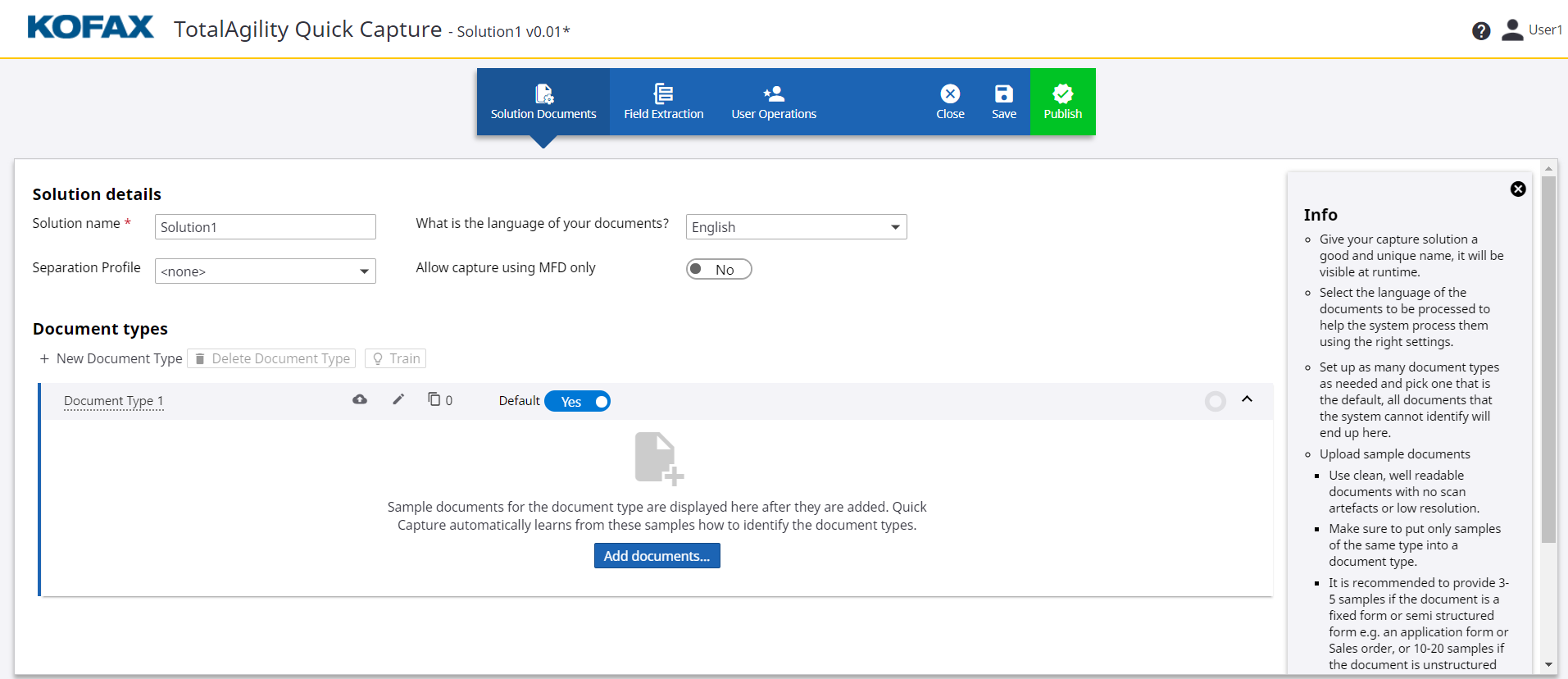
When you click the Create New Solution button on the Home page, the solution designer opens. It includes the following tabs and buttons.
- Solution Documents tab
-
Use the Solution Documents tab to configure the details for the solution, and add and train document types.
- Field Extraction tab
-
Use the Field extraction tab to extract the fields and data from document types.
- User Operations tab
-
Use the User Operations tab to provide review details, validate the field values, verify the extractions, rescan a document and download documents.
- Close button
-
Click this button to close the solution without saving it.
- Save button
-
Click this button to save the solution changes and create a minor version of the solution. A saved solution displays the minor version, such as 0.1
- Publish button
-
Click this button to publish the solution, and create a major version of the solution. A released solution displays the major version, such as 1.0.
- Designer area
-
This pane does not have a label. The selected tab and its details are displayed in this area.
By default, the information about each tab is displayed on the right. For example, the information pane for Solution Documents tab displays information about Solution details and Document types as shown in the image above.
Click to close the information pane.
Click to open the information pane.
How to: