ロボット
このページは、各プロジェクトに基づいて、リポジトリにおいてロボットを管理するのに役立ちます。ロボットがスケジュールで実行できるようにするためには、リポジトリにアップロードする必要があります。ロボットがアップロードされると、リポジトリにコピーされます。よって、Design Studio においてロボットに対して後で変更が行われた場合は、ロボットを再びアップロードする必要があります (これは Design Studio から簡単に行うことができます)。この操作を行っても、すでに関連付けられているスケジュールからロボットが除去されることはありません。その代わりに、これらのスケジュールは、次回実行する際に新しいバージョンのロボットを使用します。
各ロボットは、プロジェクトに属します。[ロボット] タブの上部では、ロボットを表示するプロジェクトを選択できます。
指定のプロジェクト内では、同じ名前を持つ 2 つの異なるロボットを使用することはできません。これらは同じロボットとして考慮され、最後にアップロードしたもので以前のものが上書きされます。異なるプロジェクトには、同じ名前のロボットを含めることができます。同類のロボットにタグを割り当てると、リストから検索およびフィルタする際に使用できるようになります。
ロボットは、デフォルトでは各ページにつき 40 ロボットずつテーブルに表示されます。この情報は、以下のように列で構成されます。
|
列 |
説明 |
|---|---|
|
ロボット ID |
自動的に生成されたロボットの ID。 |
|
フォルダ |
ロボット ファイルの保存に指定されているフォルダの名前。デフォルトでは、ファイルは Root フォルダに保存されます。ファイルを保存する新しいフォルダを作成できます。フォルダ名は、選択したフォルダが Root 以外の場合、列に表示されます。フォルダは、ログ ビュー タブの [ロボット実行] ビューのロボット名の一部として表示されます。ロボットを削除する際は、空のフォルダを削除できます。 |
|
名前 |
ロボットの名前。ロボットがリポジトリに存在しないタイプまたはスニペットを使用する場合、その名前は赤くマークされます。 |
|
プロジェクト名 |
ロボットが属するプロジェクトの名前 (すべてのプロジェクトを表示する際に便利)。 |
|
タグ |
ロボットに割り当てられたタグ。 |
|
バージョン |
ロボットを編集する際に最後に使用した Kofax RPA バージョン。 |
|
サイズ |
ロボットのサイズはバイトで表記されます。 |
|
スケジュール |
ロボットを実行するスケジュールの名前。 |
|
削除 |
クリックすると、リポジトリからロボットが削除されます。ロボットは、実行に使用されるスケジュールから自動的に除去されます。ファイル システムにロボットのコピーがない場合は、完全に失われます。 |
|
入力タイプ |
ロボットの入力変数で使用されるタイプ。ロボットを実行するには、各タイプに関連した ".type" ファイルが存在する必要があります。 |
|
返されるタイプ |
ロボットによって返された値のタイプ 。API からロボットを実行する際、これらのタイプの値を返すことがあります。ロボットを実行するには、これらのタイプに関連した ".type" ファイルが存在する必要があります。 |
|
保存されたタイプ |
ロボットによってデータベース データ登録された値のタイプ。ロボットを実行するには、これらのタイプに関連した ".type" ファイルが存在する必要があります。 |
|
トリガー |
ロボットに関連付けられたトリガーの名前。 |
|
ラベル |
ロボットがマッピングされているラベルの名前。 |
|
使用されるスニペット |
このロボットによって使用されたスニペットの名前。ロボットがスニペット A を使用し、スニペット A がスニペット B を使用する場合、スニペット A のみがここに一覧表示されます。 |
|
マッピング |
ロボットのユーザーとラベルのマッピングを表示します。 |
|
作成者 (デフォルトでは非表示) |
ロボットを最初にアップロードしたユーザーのユーザー名。この機能は、スタンドアロンの Kofax RPA を実行している場合にのみ利用できます。 |
|
変更者 (デフォルトでは非表示) |
ロボットを最後に変更したユーザーのユーザー名。この機能は、スタンドアロンの Kofax RPA を実行している場合にのみ利用できます。 |
|
コミット メッセージ |
コミットについて説明した概要。 |
|
リビジョン番号 |
ロボットのリビジョンの回数。 |
|
最終変更日 |
ロボットの最近の変更の日付。 |
|
インポート元 |
インポートされたプロジェクトまたは復元されたバックアップの一部であるロボットをインポートしたユーザーのユーザー名。 |
|
インポート日付 |
インポートされたプロジェクトまたは復元されたバックアップの一部であるロボットをインポートした日付。 |
|
すぐに実行 |
このボタンをクリックすると、RoboServer のロボット実行がすぐに開始されます。この機能は、入力を取得するロボットには利用できません。 |
|
API |
このボタンをクリックすると、RoboServer でロボットを実行するための Java または C# のコードが表示されます。 |
|
REST |
これにより、REST サービスとしてロボットを呼び出すことができるウィンドウが開きます。 |
|
SOAP |
これにより、SOAP からロボットを呼び出すことができるウィンドウが開きます。 |
|
ダウンロード |
クリックすると、リポジトリからロボットのコピーがダウンロードされ、ファイルシステムに保存されます。 |
ロボットを右クリックすると、以下のメニューが開きます。
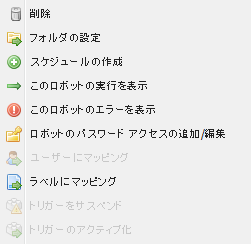
複数のロボットを選択すると、[削除]、[フォルダの設定]、[スケジュールの作成] オプションを利用できます。複数のロボットを選択して、スケジュールを作成すると、[新しいスケジュール] ダイアログ ボックスが、選択したすべてのロボットが追加された状態で開きます。この方法で追加されたロボットすべてが入力を必要とする場合は、後で追加する必要があります。
[ユーザーにマッピング]、[トリガーをサスペンド] および [トリガーのアクティブ化] は、Desktop Automation ワークフロー の トリガー を持つロボットで利用できます。
Management Console にロボットを追加するには、左上隅の [ロボットの追加] をクリックします。既存のロボットと同じ名前のロボットをアップロードする場合、[存在する場合にオーバーライド] を選択して既存のロボットを置換します。新しいロボットをアップロードしても、スケジュールには自動的に追加されません。これは手動で行う必要があります。[コミット メッセージ] フィールドでコミットの説明を追加できます。
ロボットをアップロードする別の方法は、Design Studio のアップロード機能の 1 つを使うことです。これは、Design Studio は必要なタイプとスニペットをアップロードすること以外は、まったく同じように動作します。Management Console リポジトリに複数のプロジェクトが含まれる場合、アップロードするプロジェクトを選択するためのダイアログが表示されます。
