ログ ビュー
このタブは、Management Console および RoboServer のデータベース ロギングによって作成されたログの表示に使用されます。スケジュール実行およびスケジュール メッセージは、スケジュールに基づいて情報を報告する Management Console のログです。残りのログは、RoboServers のステータス情報およびロボットならびにロボット実行の情報を含む RoboServer ログです。Management Console ログおよび RoboServer ログは両者ともロギング データベースに書き込まれます。そのため、ログインデータベースを Management Console 設定 (ログ データベースを参照) でセットアップし、データベース ロギングをロギング クラスタ設定から RoboServer で有効化する必要があります。
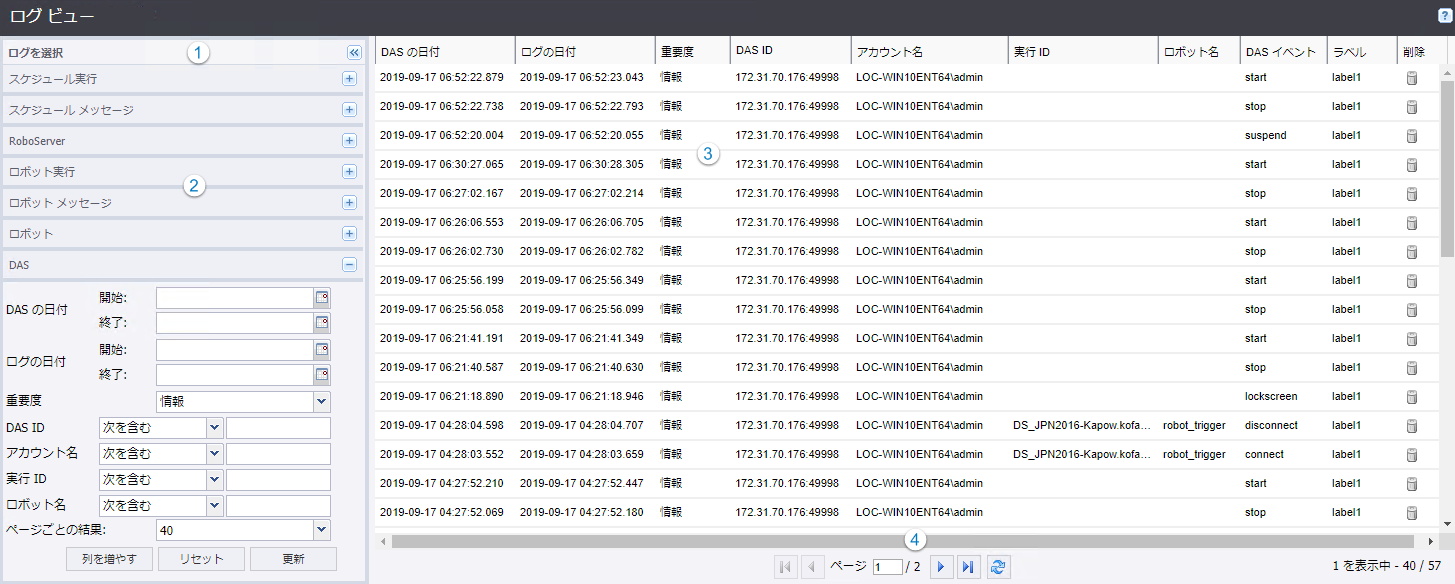
| 1 | ログ ペインを選択 |
| 2 | ログ フィルタ |
| 3 | ホバーして詳細表示 |
| 4 | ページャー |
ログの隣にある  アイコンをクリックして表示するには、ログ ビューを 1 つ選択します。
アイコンをクリックして表示するには、ログ ビューを 1 つ選択します。
各ログのページ レイアウトは同一です。 をクリックすると、左ペインに複数のフィルタが表示され、ログ記録されたデータが右のグリッドにロードされます。[ページごとの結果] フィールドは、フィルタ下で利用できます。
をクリックすると、左ペインに複数のフィルタが表示され、ログ記録されたデータが右のグリッドにロードされます。[ページごとの結果] フィールドは、フィルタ下で利用できます。

-
[列を増やす] は、右のグリッドへの列の追加と除去を行います。
-
[リセット] は、入力されているフィルタ設定を消去します。
-
[更新] は、フィルタの設定に基づいてデータをグリッドにロードします。
-
リスト ボックスは、ページごとの結果数を制御します (次の更新)。
ページごとに選択した件数以上の結果がある場合には、データ グリッド下のコントロールを使用して次のページに移動することができます。任意のフィルタ テキスト フィールドで Enter を押すと、グリッドの更新がトリガされます。
ログを保持する日数とロボット実行におけるメッセージの数を指定することで、RoboServer ログデータベースのログの保持ポリシーをセットアップできます。ログは、最も古いメッセージを削除することで毎日消去されます。デフォルトの値は、10 日と 500 件のメッセージに設定されています。
- スケジュール実行
-
スケジュールの開始時および終了時など、実行する各スケジュールの実行情報が表示されます。
コンテキスト メニューを使用して、個別のスケジュール メッセージや、このスケジュール実行の一部として実行されたロボットに移動します。
[削除] の列をクリックすると、実行とメッセージを削除するためのウィンドウが開きます。削除する時には常にメッセージを削除する必要がありますが、必要であれば実行情報を維持することができます。この実行およびメッセージ、または現在のフィルタに一致するすべての実行またはメッセージを削除することができます。多数の実行またはメッセージの削除には、しばらく時間がかかることがあります。
- スケジュール メッセージ
-
指定のスケジュール実行の個別のメッセージ エントリを表示します。これにより、スケジュールの実行に失敗した理由を見ることができます。
注 指定したスケジュール実行のロボットのエラーを調べるには、コンテキスト メニューから [ロボット ビュー エラーの表示] を選択します。[削除] の列をクリックすることで、1 つ以上の記録を削除することができます。こうすることで、このメッセージのみの削除、現在のフィルタに一致するメッセージすべての削除、またはすべての RoboServer ログメッセージの削除を選択できるウィンドウが開きます (500 件を超える一致結果がある場合には、フィルタに一致するメッセージを削除するオプションは無効化されます。これはパフォーマンスが原因です)。
注 スケジュール実行およびスケジュール メッセージを表示するには、ログ データベースをセットアップし (ログ データベースを参照)、ロギング クラスタ設定から RoboServer でのロギングを有効化します。 - RoboServer
-
RoboServer または Management Console から一般的なメッセージを表示します。ダブルクリックまたはコンテキスト メニューを使用して、別のウィンドウでメッセージを開きます。これにより、エラー メッセージのコピーが容易になります。
[削除] の列をクリックすることで、1 つ以上の記録を削除することができます。こうすることで、このメッセージのみの削除、現在のフィルタに一致するメッセージすべての削除、またはすべての RoboServer ログメッセージの削除を選択できるウィンドウが開きます (500 件を超える一致結果がある場合には、フィルタに一致するメッセージを削除するオプションは無効化されます。これはパフォーマンスが原因です)。
- ロボット実行
-
各ロボット実行の情報を表示します。このログには、デフォルトでは表示されない、その他のフィールドが含まれています。ただし、フィルタの下の [列の追加] をクリックすることで追加できます。行をダブルクリックすると、この実行中にログの記録されたメッセージすべてに移動します。これは、コンテキスト メニューからも利用できます。コンテキスト メニューでは、同じロボットの実行すべてを表示することや、この実行が実行されたときに、このロボットに指定された入力を表示できます。
[削除] の列をクリックすると、ウィンドウが開いて、実行とメッセージを削除できるようになります。削除する時には常にメッセージを削除する必要がありますが、必要であれば実行情報を維持することができます。この実行およびメッセージ、または現在のフィルタに一致するすべての実行またはメッセージを削除することができます。多数の実行またはメッセージの削除には、しばらく時間がかかることがあります。
- ロボット メッセージ
-
ロボット実行に属する個別のエラー メッセージを表示します。行をダブルクリックすると、エラー メッセージを簡単にコピーできるウィンドウが開きます。コンテキスト メニューを使用することで、このメッセージが属する実行に移動できます。
ロボット エラーについては、データ グリッドの [ロケーション コード] の列にリンクが含まれています。リンクをクリックすると、小さな .robotDebug ファイルがダウンロードされます。このファイルを Design Studio で開くと、ロボットがロードされ、実行の入力が設定されます。また、ロボットはエラーの場所へと移動し、エラーを素早くデバッグできるようになります。
- ロボット
-
これは、すべてのロボットのこれまでの実行 (データが取得できる限り) の簡易的な概要ビューです。行をダブルクリックするか、コンテキストメニューを使用すると、指定のロボットの実行すべてに移動します。
- DAS
- Desktop Automation サービスから受信したイベントを表示します。このログに表示された情報でリストをフィルタできます。詳細については、Desktop Automation サービスのロギングを参照してください。
