はじめに
次の説明は、Kofax RPA をダウンロードしていずれかのコンピュータにインストールしていることを前提としています。Kofax RPA の使用を開始するには、『Kofax RPA Installation Guide』(Kofax RPA インストール ガイド) の「Quick Start Guide」(クイック スタート ガイド) を参照してください。
-
Kofax のダウンロードポータルから Kofax_RPA_DesktopAutomation_10.7.0_x32.msi インストールファイルをダウンロードします。デバイスが『Kofax RPA Installation Guide』(Kofax RPA インストール ガイド) の「Desktop Automation requirements and prerequisites」(Desktop Automation の要件および前提条件) に記載されている要件を満たしていることを確認します。
-
自動化したいアプリケーションを実行するリモート コンピュータに Desktop Automation サービスのインストールおよび設定を行います。端末アプリケーションを自動化するだけの場合は、このステップをスキップします。
-
Design Studio でロボットを作成します。
-
をクリックします。
-
ロボットの名前を指定し、プロジェクトを選択します。[次へ] をクリックします。
-
[実行モード] で [スマート再実行 (フル)] を選択し、必要に応じて他のオプションを指定します。[終了] をクリックします。
デフォルトでは、作成されたロボットでは [終了ステップ] が選択されます。
-
-
アクション ステップを挿入します。
[アクション] タブで [アクションを選択] をクリックし、Desktop Automationを選択します。
- このステップの [アクション] タブで入力値、出力マッピング、および必要なデバイスを設定します。オートメーション デバイス マッピングおよびオートメーション デバイスの参照を参照してください。ターミナル アプリケーションを自動化するだけの場合は、必要なデバイスの設定をスキップします。
- Desktop Automation ステップで [編集] をクリックし、Desktop Automation ワークフローを作成および編集するためのDesktop Automation エディタを開きます。
![デバイス オートメーションのアクション ステップの [編集] ボタン](../../All_Images/Edit_button.png)
このエディタでは、オートメーション ワークフローをデザインできます。ワークフローを実行して、動作を確認することもできます。
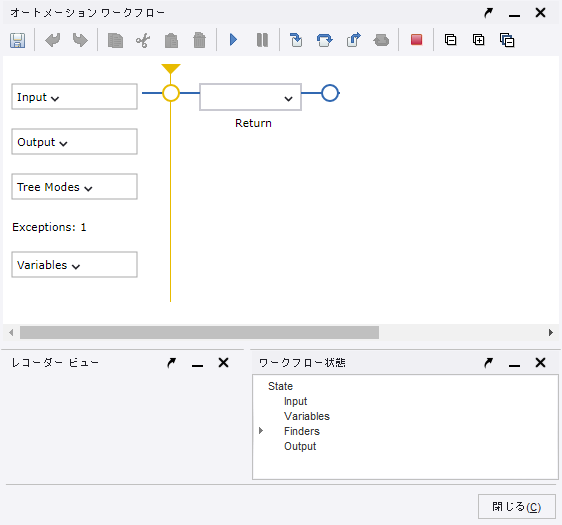
- ロボットの設計が完了したら、それを展開して実行し、デバイスを自動化することができます。
