Device Automation Editor
The Device Automation Editor contains the following windows. You can undock and move any of the editor's windows to make editing more convenient.
- Automation Workflow: Contains a workflow of
steps as well as
variables,
expressions, and
tree mode settings. Buttons at the top of this window help
you navigate the steps of the workflow. You can go forward in the workflow
using the Start Execution, Step Into, Step Over, and Step Out buttons; you can
also pause or reset the execution of the robot. To select several steps, hold
the Crtl key and click the steps.
Button
Description
 Start Execution
Start Execution
Starts automation workflow execution.
 Pause
Pause
Pauses automation workflow execution.
 Step Into
Step Into
Opens a step to go through all its branches separately.
 Step Over
Step Over
Executes a step with all its branches.
 Step Out
Step Out
Completes the execution of all branches in a step and goes out of the step to the main workflow.
 Go to Next Iteration
Go to Next Iteration
Enabled when the current program point is inside a Loop step. Press the button to execute until the same program point is reached again. The loop can be executed more than once if the program point is skipped in some iterations. If there are no more iterations, the execution stops at the program point outside the Loop step.
 Reset
Reset
Resets the execution of the Device Automation workflow.
 Copy
Copy
Copies selected steps.
 Cut
Cut
Cuts selected steps.
 Paste
Paste
Pastes steps from the clipboard.
 Delete
Delete
Deletes selected steps.
Click the plus and minus signs to open and close elements in the Automation Workflow view.
Button
Description
 Collapse
Collapse
Collapses all steps and other elements in the Automation Workflow pane.
 Expand
Expand
Expands all steps and other elements in the Automation Workflow pane.
 Collapse all but selection
Collapse all but selection
Collapses all steps and other elements except the selected ones.
Newly inserted steps are not executed unless you click Step Into or Step Over in the Automation Workflow view.
- Zoom in the Automation Workflow View
-
For your convenience, you can zoom in and out in the Automation Workflow view the same way you zoom in a web browser.
-
To zoom in use: Ctrl and + or Ctrl + mouse wheel scroll up
-
To zoom out use: Ctrl and – or Ctrl + mouse wheel scroll down
-
- Automation Device View: Shows tabs with open
application windows and a widget tree with available elements. You can select
elements in the interface or select images and insert steps by right-clicking
the selected element or image. The top left corner of the Automation Device
view shows the coordinates of the mouse relative to the top left corner of the
application window. When you select an element in the view, along with the
window coordinates, it shows the coordinates relative to the top left corner of
the selected element.
Note Sometimes it is not possible to select cell elements in tables in the application view. You can select cell elements in the widget tree and add step actions from the tree view.
You can zoom in and out in the Automation Device View either by selecting a zoom level in the toolbar or the same way you zoom in a web browser.
-
To zoom in use: Ctrl + mouse wheel scroll up
-
To zoom out use: Ctrl + mouse wheel scroll down
Button
Description
 Create finder for selection
Create finder for selection
Replaces the selected in the Automation Workflow view finder with a finder that matches the selection in the Automation Device View.
 Show next location found
Show next location found
Shows the next element that matches the finder. The button's tooltip also provides the number of matched elements.
 Select Next Node Matching Click
Select Next Node Matching Click
Moves selection to the next node that matches the selection in the Automation Device View.
 Toggle between Simple and Nine Grid Image
Finder
Toggle between Simple and Nine Grid Image
Finder
Changes image selection from simple to nine-grid and back.
 Select zoom level
Select zoom level
Zooms in and out in the Automation Device View.
 Select Parent Node
Select Parent Node
Changes selection to the node, which is parent to the selected one.
 Select First Child Node
Select First Child Node
Selects the first child node of the selected one.
 Select Previous Sibling Node
Select Previous Sibling Node
Selects the previous node located on the same level in the application tree.
 Select Next Sibling Node
Select Next Sibling Node
Selects the next node located on the same level in the application tree.
-
-
Workflow State view: Shows
state of the workflow execution, such as variable values. When
Kapow
detects that a binary variable contains an image, the image is
displayed in the view.
Kapow
detects GIF, JPEG, BMP, TIFF and PNG images. The image tooltip shows
the MIME type of the image and its size (width and height).
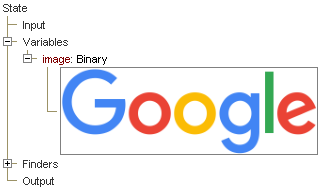
- Output Log: Contains workflow execution messages.
Editor Procedures
- Save and Revert Changes
- When you click Save in the Device Automation Editor, you save the entire robot and not only the device automation workflow. When you click Close in the Device Automation Editor, the editor closes and the edited workflow is saved in the Device Automation step action. If you want to cancel the editing of the workflow, click Close and then click Undo (Ctrl-Z) in the robot editor.