Extract Text From Image
This step helps you extract text from an image using the selected OCR engine. You can select either Tesseract (default) or OmniPage engine to capture text from images. For Tesseract, only English language is included in the installation. OmniPage includes all supported languages in the installation. Robots created in Kofax RPA prior to version 11.1 use Tesseract engine. See Change Default OCR Language for Desktop Automation for more information.
When you use this step without the Desktop Automation Service, such as in the built-in browser, change the OCR settings in the ocr.cfg file. See Extended OCR Settings for more information.
Properties
- Name
- Name of the step.
- Variable
- Specify a variable to store the extracted text.
- Text Font Size
-
- Small: Font smaller than 12px.
- Medium (Default): Font size between 12px and 24px.
- Large: Font more than 24px.
Note that your font size choice affects the speed of text analysis and recognition. For example, when a large image is analyzed, selecting Large speeds up the analysis two or three times compared to Medium. On the contrary, selecting Small reduces recognition speed two or three times compared to Medium. Try different settings and choose the best in terms of speed and recognition results.
- Image Binarization
-
- Auto: Tesseract algorithm is used to prepare an image for text recognition.
- Custom:
Kofax RPA
algorithm is used to prepare an image for text recognition. See
Tweaking Text Recognition for more information.
- Threshold Delta
- None
- Positive
- Small
- Medium
- Large
- Negative
- Small
- Medium
- Large
Tweaking Text Recognition
The following information is applicable to Tesseract engine only.
By default, Kofax RPA uses the Tesseract algorithm for OCR that produces acceptable results most of the time. Before the text is recognized, the algorithm converts an image with text to a black-and-white image and performs some other adjustments to make the text stand out. In case the recognizable text blends with the background and recognition result is not good, you can change to Custom in the Image Binarization option and adjust the Threshold Delta options to produce acceptable results.
The following is an image copied from the screen for recognition.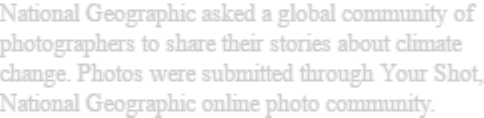
The following are internal image adjustment results from the Kofax RPA algorithm for text recognition. Each image is labeled with a set of Threshold Delta options. In complicated cases, try different options and choose the best in terms of recognition results.
- Threshold Delta: None
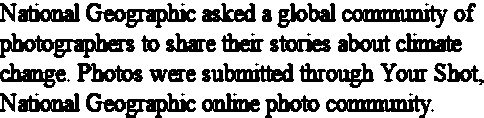
- Threshold Delta: Positive Medium
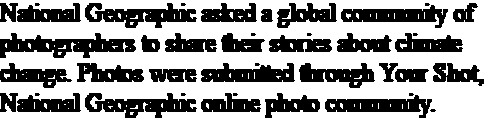
- Threshold Delta: Negative Medium
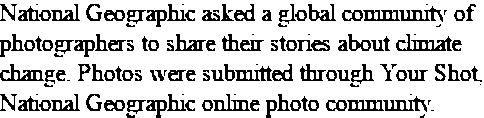
You can edit extended OCR settings in the ocr.cfg file. See Extended OCR Settings for more information.