Built-in Excel Driver
The Desktop Automation workflow includes built-in Excel driver that helps you perform some operations on Excel spreadsheets.
The built-in Excel driver is available only for local automation device.
To create a new Excel spreadsheet, insert the Excel step and select Create File in the Action list.
To open an existing Excel spreadsheet, insert the Excel step and select Open File in the Action list and type the full path to the spreadsheet. For example, excel://c:/documents/myspreadsheet.xlsx.
Note that Kofax RPA can create a spreadsheet with only one worksheet. When you open a spreadsheet with several worksheets, you can navigate between them by clicking a button for the respective worksheet. Chart sheets do not contain elements that can be manipulated by a robot and are therefore not shown in the tree of the editor. The Chart sheets are included when the spreadsheet is saved.
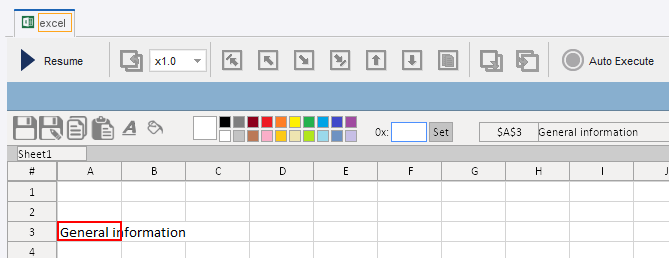
Use toolbar buttons in the built-in Excel driver to perform the following operations.
|
Button |
Description |
|---|---|
|
|
Save: Saves the changes in the spreadsheet. |
|
|
Save As: Opens the Save As dialog box to save the current spreadsheet under a different name. |
|
|
Mark to copy: Marks current selection for copy/paste action. For selection options see "Select cells" subsection below this table. |
|
|
Paste: Copies the previously marked selection to the selected cells. See "Clipboard operations" below for details. |
|
|
Set text color: Applies active color to the selected text. |
|
|
Set background color: Applies active color to selected cells. |
|
|
Color Picker: Sets an active color to use for color changing actions. |
|
|
Custom color input: Specifies custom color for the Color Picker in hexadecimal (hex) format. For example, pure white is ffffff, pure black is 000000. |
|
|
This text field shows the address of the currently selected cell and its value. |
- Select cells
- You can select one or more cells in the worksheet as follows.
- To select one cell in the worksheet, click it just as you would do in a desktop version of Microsoft Excel.
- To select a row, click the row heading.
- To select a column, click the column heading.
- To select the entire worksheet, click Select All
 .
.
- To select a range of cells in a worksheet, use arrows with Shift in the
Press Key.
Note that selection is made from left to right and from top to bottom. You cannot select cells by moving your selection up and from
right to left.
For example, to select a range that is five cells wide and three cells in height, do the following.
- Click a cell located at the top left corner of your range.
- Insert the Press Key step. In the step, specify excel as the application name in the finder, select the Right Arrow in the Standard Keys, select Shift as the key modifier, and enter 4 in the Count field.
- Execute the step.
- Insert the Press Key step. In the step, specify excel as the application name in the finder, select the Down Arrow in the Standard Keys, select Shift as the key modifier, and enter 2 in the Count field.
- Execute the step.
As a result, you should see the selected range of cells in your worksheet.
- Change color
- To use color changing actions, first either select a color in the Color Picker or specify a custom color in the Custom color input. To specify a custom color, click the text area in the Custom color input, enter the required color in hex format, and click Set. Once the active color is set, use "Set text color" or "Set background color" actions.
- Clipboard operations
-
The built-in Excel driver is designed to be used in robots running on RoboServer instances. Do not use Windows Clipboard in the built-in Excel driver, because the clipboard is shared between all running robots. To copy content within an Excel document, use the Mark to copy and Paste buttons on the toolbar or Copy/Paste application and component actions.
Important You can only copy and paste between sheets within the same Excel document. If you have more than one Excel documents opened, you cannot copy from one and paste into the other.If you cut or copy information from an Excel document, the information is not copied to the clipboard and the "Extract clipboard" step does not provide the content you just cut or copied from an Excel sheet.
- Freeze Tree operations
- You can work with spreadsheets using Excel driver within the Freeze Tree group step. This helps you perform cell loops faster and create a more efficient robot. To use the Excel driver within the Freeze Tree step, insert the Freeze Tree step in your workflow and then insert the Open step that calls the Excel driver as described in this topic.
Application and component actions
The Application Action menu is available when you right-click the excel tab in the Recorder View. The Component Action menu is available when you right-click a component in the Recorder View or Tree View. The menu includes all items available on the built-in Excel toolbar with the following additional items. "AA" denotes application action menu and "CA" denotes component action menu.
|
Action |
Description |
|---|---|
|
Select AA and CA |
Selects a cell in the current worksheet. Specify the cell address in the Select property of the Select step. For example, $b$4 selects the fourth cell in column b. To select a range of cells, use the Expand From Cursor option to expand the active selection into a rectangular, which includes both the currently selected cells and a new range or use A1:B2 notation. |
|
Select Sheet AA and CA |
Opens the specified worksheet. Enter the worksheet name in the Select Sheet property of the Select Sheet step. |
|
Scroll To AA |
Scrolls to and makes the selected cell visible on the screen. |
|
Get Value AA and CA |
Extracts the content of one or more cells into a text variable. You can use this action to either extract formatted cells, raw content, or formula definitions from the cell. If a range with multiple cells is specified, data from cells is separated by tabs and rows in the result. |
|
Get Number Value AA and CA |
Extracts the content of a cell into a Number variable. This action extracts binary data and is not affected by locale settings. If the content of the cell cannot be converted to a number or it is an Excel #error value, you can specify to return Error Value. Otherwise 0.0 is returned. |
|
Get Hyperlink AA and CA |
Extracts the URL of the hyperlink in the specified cell or an empty value if the cell does not contain a hyperlink. Note Hyperlinks can be associated with a range that can contain multiple cells; this action works on any cell in
the range.
|
|
Get Sheet Name AA |
Extracts the name of the active worksheet. |
|
Clear AA and CA |
Clears a range of cells. Use this action to clear formatting, content, or both. |
|
Set Value AA and CA |
Sets a value in a range of cells and optionally applies formatting to the cells. You can use this action to set data or formulas. If you select Custom in Format, the formatting is set to the value of the Custom Format field. |
|
Set Number Value AA and CA |
Sets a Number value in a range of cells and optionally applies formatting to the cells. The copied value is binary, and not affected by locale settings. If you select Custom in Format, the formatting is set to the value of the Custom Format field. |
|
Set Formatting AA and CA |
Sets the formatting for a range of cells without changing the content of the cells. If you select Custom in Format, the formatting is set to the value of the Custom Format field. |
|
Set Hyperlink AA and CA |
Assigns a hyperlink to a range of cells. The link is visually presented in the first cell of the range, but applied to all cells in the range. |
|
Set Sheet Name AA |
Changes the name of the active worksheet. |
|
Set Column Width AA and CA |
Sets the width of all columns containing cells in the range to a specific width or select to autofit the cells based on content. Note that in Excel the actual width of columns is an approximation of the provided value. |
|
Set Row Height AA and CA |
Sets the height of all rows containing cells in the range to a specific height or select to autofit the cells based on content. Note that in Excel the actual height of columns is an approximation of the provided value. |
|
Insert Sheet AA |
Inserts a new spreadsheet in the document with the specified name. This action does not change the active spreadsheet. |
|
Insert Rows AA and CA |
Inserts one or more rows relative to the first cell in the range. |
|
Insert Columns AA and CA |
Inserts one or more columns relative to the first cell in the range. |
|
Delete Sheet AA |
Deletes the active worksheet. It is not possible to delete the last worksheet in the workbook. |
|
Delete Rows AA and CA |
Deletes all rows containing cells in the range. |
|
Delete Columns AA and CA |
Deletes all columns containing cells in the range. |
|
Test Cell Type AA and CA |
Performs a test on all cells in the range. Returns true if all cells meet the condition; returns false otherwise. The tests use the equivalent of Excel functions. |
|
Set Named Range AA and CA |
Adds a named range to the workbook or worksheet which references the range. Clear the Visible option to hide the range in Excel’s GUI after the workbook is saved. |
|
Close |
Closes the Excel window discarding any unsaved changes. |








